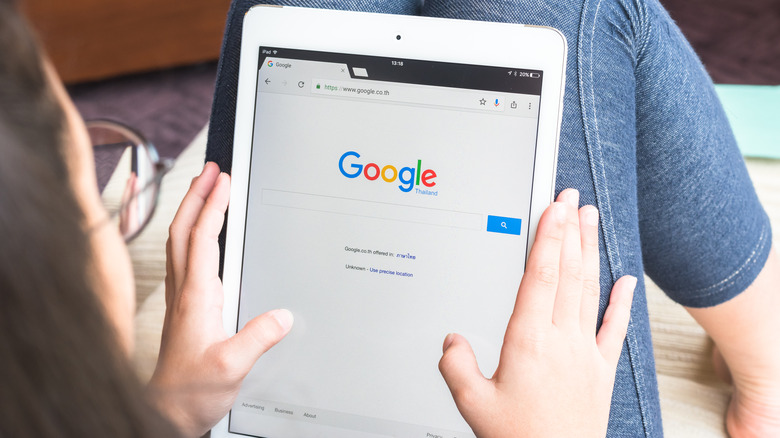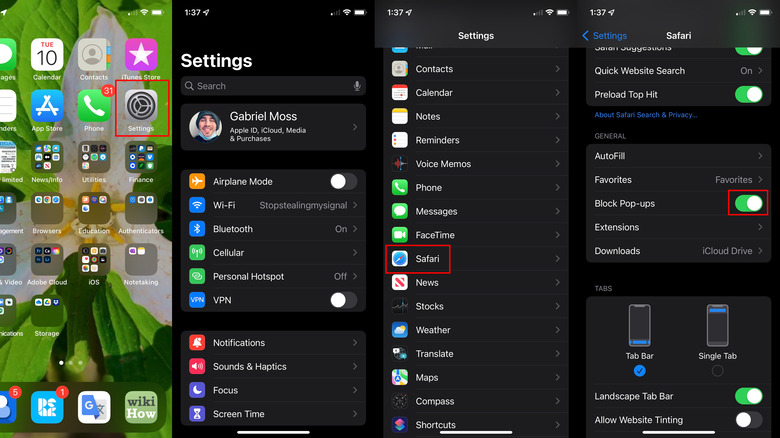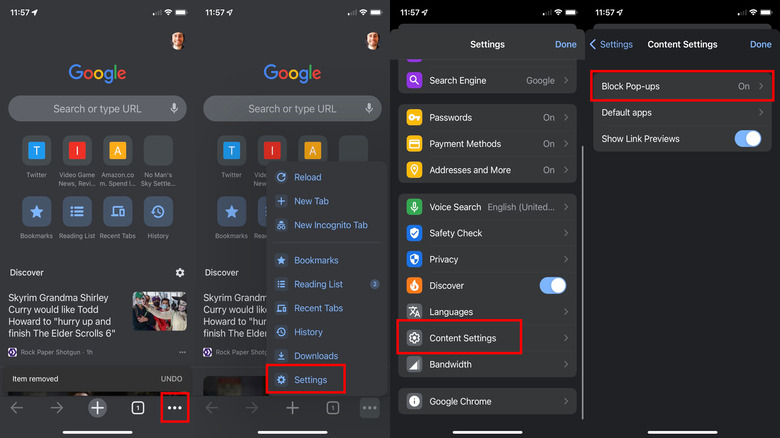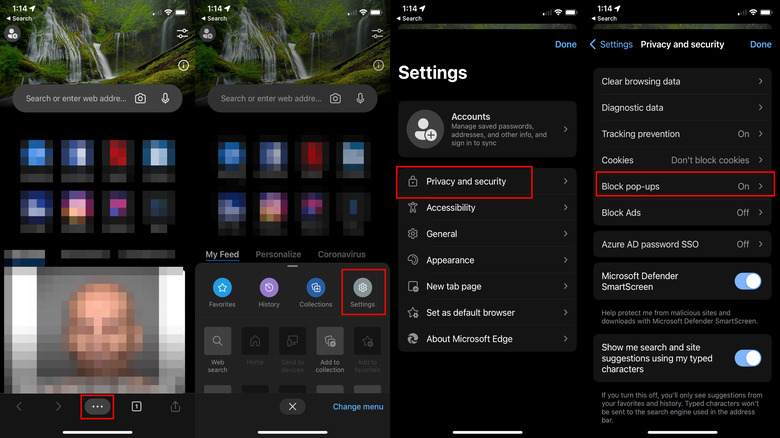How To Allow Pop-Ups On Your iPhone And iPad
Pop-ups aren't all bad. Sometimes, you might run into a pop-up that's necessary to complete a transaction or download an important file. This works on a case-by-case basis since the internet is not created equally, even though most modern sites usually don't rely on pop-ups to make things work on both ends.
However, in the event that you do run into a website that absolutely requires you to accept a pop-up before you can move forward through a critical process, it's not difficult to temporarily disable your pop-up blocker on each major mobile browser. This is especially true for iPads and iPhones, in which the Settings menu is always just a few taps away. Sometimes, you might also want to try the same web pages on a different browser, as there are still a few pages out there that only work with one browser, like Google Chrome. Once again, every website is a bit different, so you might need to experiment before you get results, though this is only in extreme cases.
Note that it's highly recommended that you re-enable the pop-up blocker on your browser of choice once you're finished with whatever activity you're currently doing. The threat of web-borne malware is ever-present, even on trusted websites that you're used to navigating. And yes, this is even true of Apple products.
How to enable pop-ups in Safari on iPhone and iPad
Safari is still the default web browser for all iPads and iPhones, but its ease of use and relative safety makes it a compulsory browser for many who'd prefer not to explore other options. In order to disable and enable the Safari pop-up blocker, you'll need to delve into your iPhone or iPad's Settings menu. Here's what you'll need to do:
- Navigate to your Settings menu on the iOS home screen.
- Once on the Settings menu, scroll all the way down until you see the Safari menu button.
- Tap on "Safari."
- Once in the Safari menu, you can enable and disable the Safari pop-up blocker at any time by tapping the switch next to "Block Pop-ups."
- Return to the Safari app, which should now be compatible with the pop-up window you were unsuccessfully trying to access before.
- Once you do everything you need to do on the troublesome webpage and are ready to exit Safari, repeat steps 1 thru 4 to re-enable the Safari pop-up blocker.
There's nothing else to this method, which means that if you're continuing to run into browsing issues related to an unresponsive site, you may want to troubleshoot further. You can begin by consulting Apple's user guide for Safari on iOS.
How to enable pop-ups in Google Chrome on iPhone and iPad
Google Chrome is still one of the best mobile browsers around. It's reasonably secure if you aren't opposed to sharing your data with Google, and it's the default choice of most internet users across the world. That said, here are the simple steps needed to disable (and re-enable) the pop-up blocker on the iOS version of Google Chrome for iPads and iPhones.
- Open the Google Chrome app on your iPhone or iPad.
- Tap on the three horizontal dots at the bottom right corner of your screen.
- Tap on the "Settings" option in the dropdown menu.
- Scroll to the very bottom of the Settings menu.
- Near the bottom of the Settings menu, tap on the "Content Settings" option.
- In the Content Settings menu, tap on "Block Pop-ups."
- In the Block Pop-ups menu, simply tap on the switch to the right of the "Block Pop-ups" option.
- Return to the troublesome web page, which should now work.
- Once you're done tapping through any necessary pop-ups, repeat steps 1 thru 7 to re-enable Google Chrome's pop-up blocker.
If you continue running into issues with Google Chrome on iOS, you may want to consult Google's iOS user guide.
How to enable pop-ups in Microsoft Edge on iPhone and iPad
Microsoft Edge is becoming a robust web browser that can compete with, or even supersede, Google Chrome and Safari. Though it comes from Microsoft, it also works on iPhones and iPads, which makes it feasible to try out even if you're an Apple enthusiast. Even when running Microsoft Edge, you may still run into certain websites that require you to tap through a pop-up in order to get somewhere important. Here are the steps to disable and enable the Microsoft Edge pop-up blocker on iOS:
- Once in Microsoft Edge, tap on the horizontal three dots on the bottom of the page.
- Tap on the "Settings" button on the right.
- From the Settings menu, tap on the "Privacy and security" option at the top of the page.
- In the Privacy and security menu, tap into "Block pop-ups."
- On the "Block pop-ups" screen, simply toggle the switch to the right of the "Block Pop-Ups" option to turn the Microsoft Edge pop-up blocker on and off.
- Return to the web page that was giving you problems, and click through any legitimate pop-ups that appear.
- Once you're finished with step 6, repeat steps 1 thru 5 to re-enable the Microsoft Edge pop-up blocker.
If this method doesn't help you, you might want to try either of the other iOS-supported web browsers covered in this article, or you can consult the Microsoft Edge user guide for mobile users to troubleshoot further.