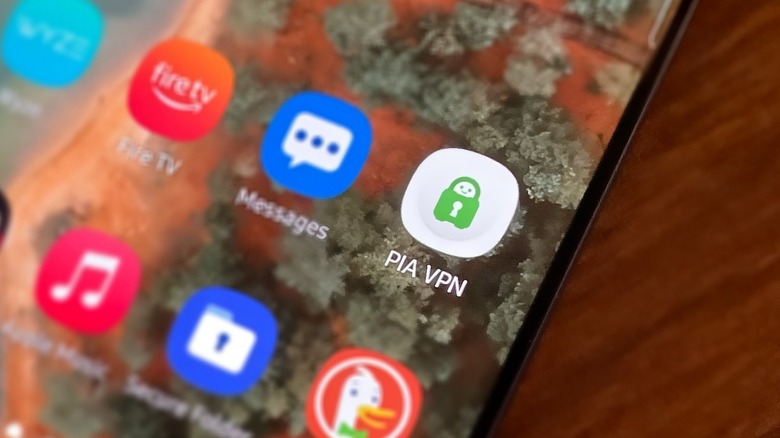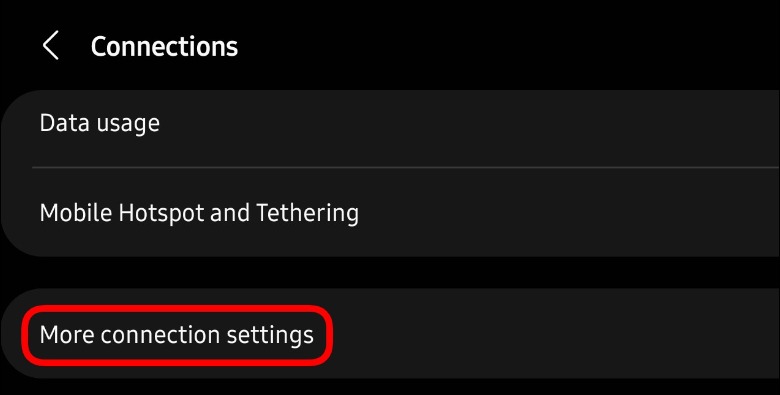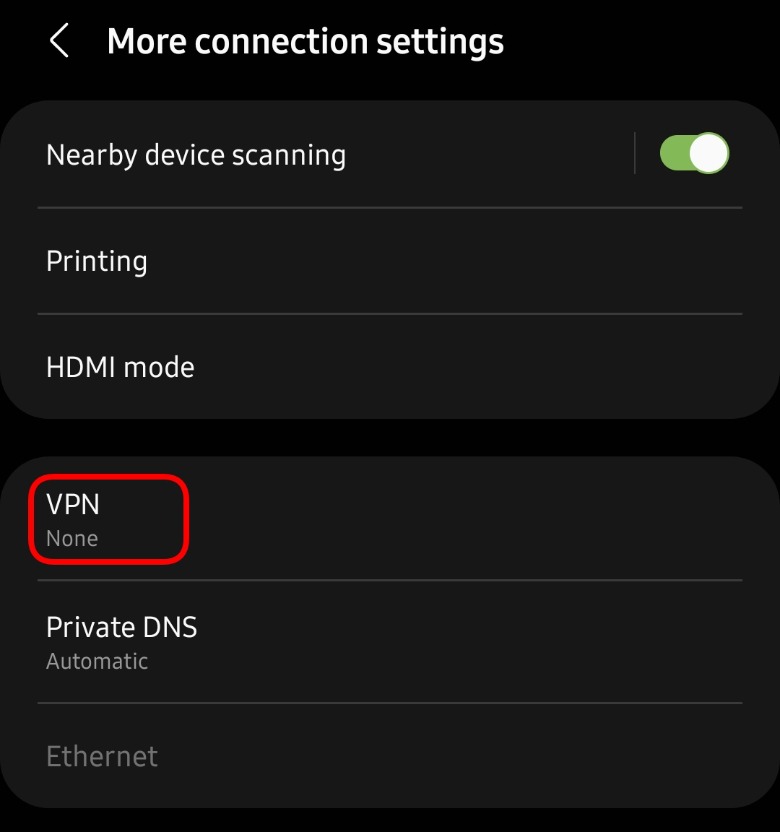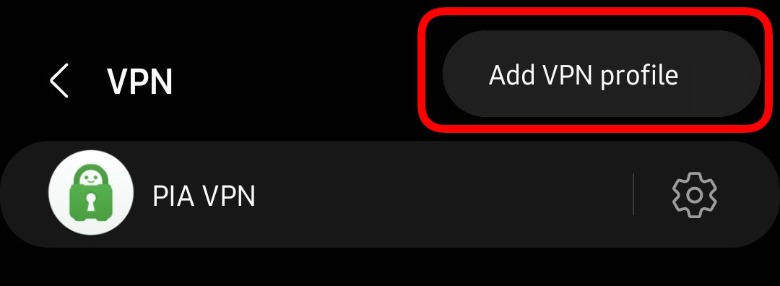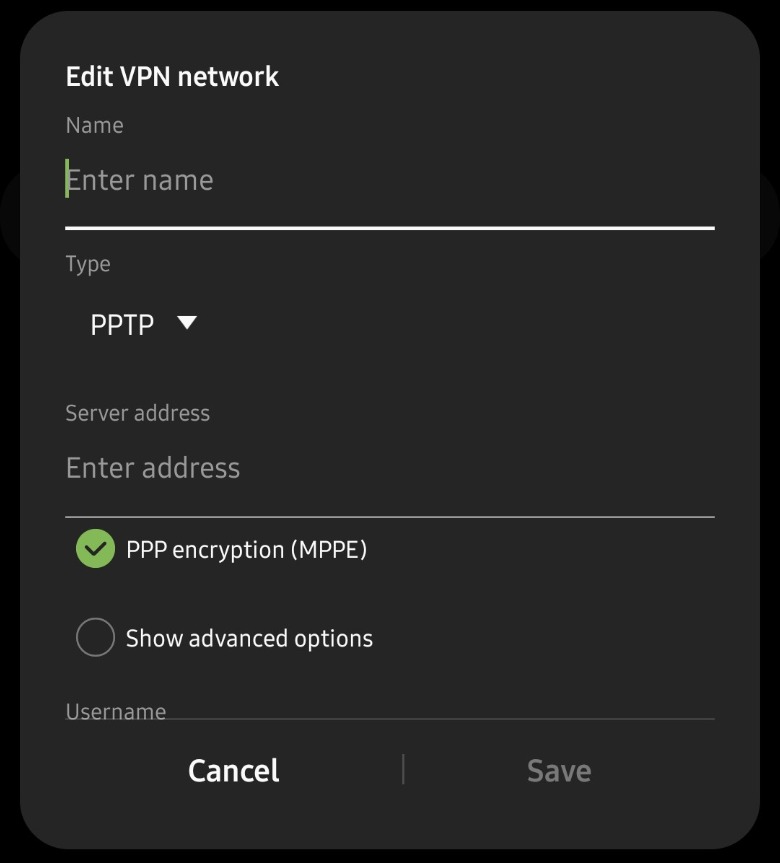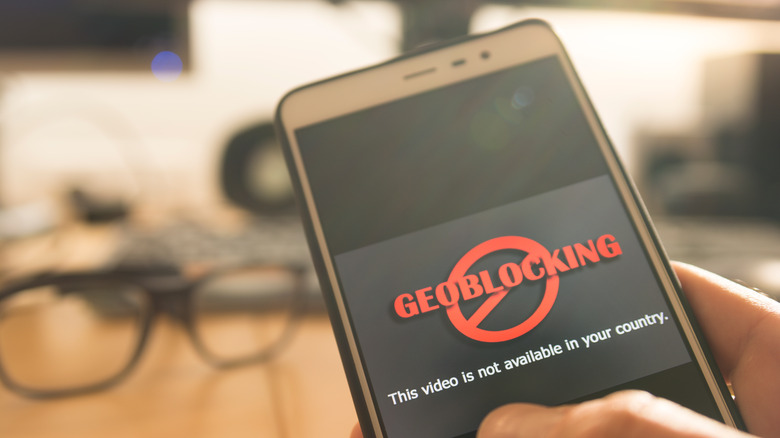How To Connect A VPN To An Android Device
A virtual private network (VPN) is a great way to get around certain Internet restrictions, including geoblocks on videos from different countries, while also protecting your privacy by obscuring your Internet browsing habits. As with computers, a VPN can be set up on Android smartphones and tablets, though the exact process will vary based on your provider and comfort level.
Before you can connect a VPN on Android, you'll need to sign up for a service like Private Internet Access, NordVPN, or one provided by a different company. Prices vary, but VPN plans intended for personal use are usually inexpensive and may only cost a few dollars per month. Alternatively, you may need to connect to a work or school VPN; in that case, the network's administrator will provide you with login credentials for use with Android's built-in client.
Either way, the setup process is very simple and, once finished, connecting to a virtual private network on your phone or tablet will be as easy as tapping a button or toggling a switch.
How to connect a VPN to Android using apps
The easiest way to connect a VPN on Android is to sign up for a plan with a company that provides its own mobile app. These apps are typically available in the Google Play Store and only require you to sign in to the account you created when subscribing. Once signed in, connecting to the VPN only requires tapping a button or switch, then toggling it back off when you no longer want to connect. As well, these apps make it simple to switch between different regions and servers offered by the provider.
The exact process for connecting to a VPN on Android will vary based on which service you sign up for, though the apps all work in the same general way:
1. Download your VPN provider's Android app from the Google Play Store. You can find the app by either looking for a download link on the provider's website or by searching for its name in the app store.
2. Once the app is installed, launch it for the first time. You'll be prompted to enter your sign-in credentials, such as a username and password.
3. Enter your credentials, then, if necessary, complete the security challenge, such as entering a verification code sent in a text message.
4. Now that you're signed in to the app, you can tap the "Connect" button or switch to connect with the VPN.
Most of these VPN mobile apps have dedicated buttons for pausing and disconnecting, giving you two different options for ending the connection when it's no longer needed. You may also have more advanced options like a "kill switch," which will prevent your device from sending Internet traffic if the VPN connection is dropped.
How to connect a VPN to Android using its built-in client
In addition to dedicated VPN apps, Android has a built-in client that allows users to manually enter the connection details. This process may seem a bit more intimidating, but it's pretty straightforward if you already have access to the necessary details. This information will be provided by your school or work administrator, assuming you need to connect to a VPN they provide in order to access certain accounts.
Because Android is highly customizable, your device's exact Settings menu layout may differ from what's listed below. Despite that, the process will likely be similar enough to easily find the correct VPN menu, at which point you'll follow the same steps for entering the connection details.
1. Open your Android device's built-in VPN client. This feature can typically be found within Settings > Connections. On Samsung devices, the VPN client is found within the "More connection settings" option.
2. Within your device's Connections menu, look for a sub-menu item labeled "VPN" or "Virtual Private Network." Tap on the item to open the built-in Android client.
3. Tap the "+" button, which may alternatively be listed as "Add" or "Add VPN profile." This will allow you to set up a new VPN connection on the Android device using your credentials.
4. With the VPN client now open, you'll need to manually enter the VPN connection details you were provided with; these will have come either with your VPN subscription or from the administrator behind the network. Necessary information includes the server, username and password, and type of connection. If you don't have this information, reach out to your administrator or provider for help.
5. Once you've entered the necessary details, tap "Save." A new profile for that VPN will be created and listed within Android's VPN menu. If you have other VPN profiles or apps on your device, they will also appear in this menu. Tap the VPN profile to connect.
When to use a VPN on Android
Though it may not be necessary, you can turn on your VPN and leave it on 24/7 to better protect your privacy. Alternatively, you may only want to use the VPN while connected to a public network, such as one provided by a café or hotel. Doing this will help shield your data from other people who also have access to the network and who may be actively monitoring its traffic in hopes of finding sensitive information. Likewise, a VPN provided by your school or work may come with instructions to only use it while logged into your accounts.
You'll also want to consider using your VPN when trying to access media blocked in your location. This is common with videos offered by certain providers who may choose to only make the content available to stream in specific markets. Though this method for bypassing geoblocks is often effective, keep in mind that some companies have taken steps to prevent bypasses, in which case they'll simply show a message warning the content can't be streamed while connected to a VPN.