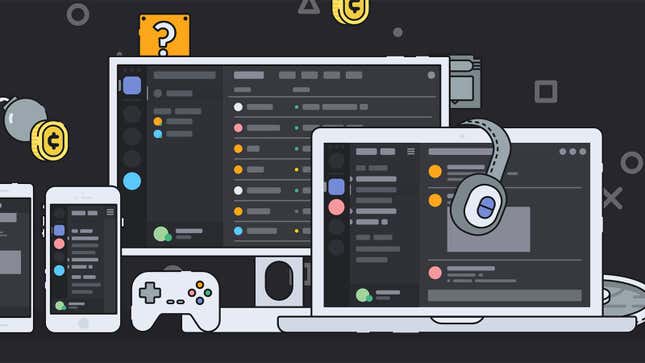
Discord is based around digital chat in all its various forms, and while it’s maybe best known among gamers, it can power group chats for a whole host of purposes—like a cooler, less formal Slack. Whether you’ve been on Discord for years or only just opened up the app for the first time, these tips can help you get more out of the platform.
1) Put your servers into folders
A well-organized Discord app leads to a happier and more fulfilling life, so we’ve heard, and the software now lets you organize all the servers that you’re a part of into folders. If you’re involved with a lot of servers, it can be a really useful way of sorting through them.
To create a folder, just drag and drop one server on top of another; you can then add more servers via drag and drop as needed. You can give folders whatever names you like, mark them as read as a group, add color coding, and keep on top of several servers more easily.
2) Keep Discord compact

Discord’s interface can get very busy, but you have a number of ways to deal with that—head to User Settings (via the cog icon, bottom left) then Appearance to switch to a compact mode that cuts out some of the spacing and goes for a more old-school IRC look.
If you go to the Text & Images panel just above, you’re able to reduce the amount of on-screen distractions even further: The settings here let you disable link previews, turn off animated GIFs and emoji reactions, and remove image thumbnail previews as well.
3) Adjust user volumes individually
You might have some Discord contacts who are quieter or just more interesting than others, and if that’s the case then you can boost their audio volume level independently of everyone else. Alternatively, you can reduce the volume of anyone who’s getting too loud.
You need to be in the desktop or web apps for this—right-click on a username anywhere in the interface and the User Volume slider appears, which you can adjust as needed. Other options listed here let you mute users, message them directly, or hide their video feed.
4) Share your taste in music

Want to let all your Discord buddies know what you’re listening to on Spotify? Of course you do, and you can connect up the music streaming account by clicking User Settings (the cog icon, bottom left), then Connections, then picking the Spotify icon from the list.
Your currently playing song will show up on your profile, if you want it to, and your friends even have the option of listening along with you (if they’re Spotify premium subscribers). You can even invite contacts and channels to listen along from the main text input box.
5) Make the most of Markdown
Discord supports Markdown, well known to seasoned coders and instant messaging veterans—in Discord, it essentially lets you add formatting to your text with quick styling codes, so putting asterisks around a line of text will instantly turn it to bold, for instance.
You can get the full lowdown on Markdown inside Discord here, and it’s an easy way of making your chats more readable. As well as adding bold, italic and strikethrough effects to the text you enter, you can also use it to create blockquotes and code blocks as well.
6) Tweak your audio settings

For voice chatting on Discord it’s essential that you can be heard properly, and the app gives you plenty of help in that regard. Click User Settings (the cog icon, bottom left), then Voice & Video, then go down to Advanced to see how Discord is processing your audio.
The audio quality tweaks should be enabled by default, but you can play around with them if you have a particularly good quality mic or have your own audio tweaking software in place. Use the Let’s Check mic test to hear a recording of yourself speaking.
7) Know your shortcuts
Knowing the right keyboard shortcuts can make life with any app a lot easier and get you around it a lot quicker, and so it is with Discord—you can find an official list for Windows here and macOS here, covering everything from switching channels to muting yourself.
Our favorites include Shift+Esc for marking everything read on the current server, Ctrl+E (Windows) or Cmd+E (macOS) for bringing up the all-important GIF and emoji picker, and Ctrl+/ (Windows) or Cmd+/ (macOS) to get all of the shortcuts up on screen.
8) Set your keybinds

You can create some of your own keyboard shortcuts too, through what Discord calls keybinds. If you’re relatively new to the app you might not have realized that these time-saving shortcuts are available, or that you can customize them to suit yourself.
Click the cog icon down near your username in the bottom left corner of the app interface, then choose Keybinds to set up your shortcuts: You can assign keystrokes to a variety of functions, including mute, push to talk, streamer mode, and showing or hiding the overlay.
9) Share your screen
A handy one to know just in case you can’t use Zoom: If you’re in a closed video call, click the Screenshare button underneath the thumbnails to share your screen (it looks like an arrow inside a monitor). You can share your entire desktop or a specific program window.
Alternatively, click the Go Live button next to your name inside a voice channel (it looks just like the Screenshare button) and you can initiate a stream with your whole desktop or a certain application. Some extras, like audio sharing, are limited to the Windows app.
10) Go easy on the notifications

In these days of notification overload, Discord very helpfully gives you a certain level of control over what you get pinged about—and that extends to muting Discord app notifications on your phone or at your computer and signed in there.
You can change the length of time that Discord will wait for you to become inactive on the computer before turning mobile alerts back on: On the desktop, go to the settings pane (the cog icon, lower left), and choose Notifications then Push Notification AFK Timeout.