
Windows 11 has been around for quite a while now. The operating system isn’t as new as when it first came out in 2021, but many people are still updating it for the first time from Windows 10. Yet whether you’re new to Windows 11 or have been using it since launch, there are a few things that you still might want to tweak to get a better experience. Microsoft doesn’t have all these settings upfront, but we’re here to surface them for you.
- Move the Taskbar and Start Menu to the left
- Hide Recommended files in favor of the suggested apps
- Turn off Widgets and Copilot
- Change the way the touch keyboard looks
- Try the new keyboard shortcuts
- Type with your voice in Windows 11 or try live captions
- Bring back the legacy right-click menus
- Show the desktop by shaking the title bar
- Windows is always evolving, so there are more tricks
Move the Taskbar and Start Menu to the left
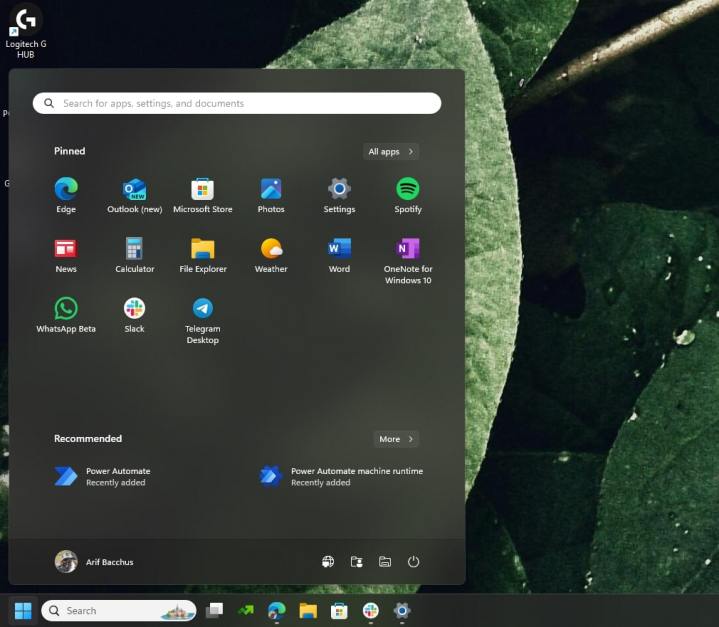
One of the biggest differences between Windows 10 and Windows 11 is the location of the Taskbar and Start Menu. On Windows 10, the Taskbar and Start Menu are positioned to the left of the screen. Windows 11, though, changes that by moving both to the center. If this annoys you, then you can easily change it back.
Just hit Windows Key + I to open up the Settings app. Then, choose Personalization and Taskbar. From there, choose Taskbar behaviors and click Left under Taskbar alignment. This should make Windows 11 feel a bit more like Windows 10.
Hide Recommended files in favor of the suggested apps
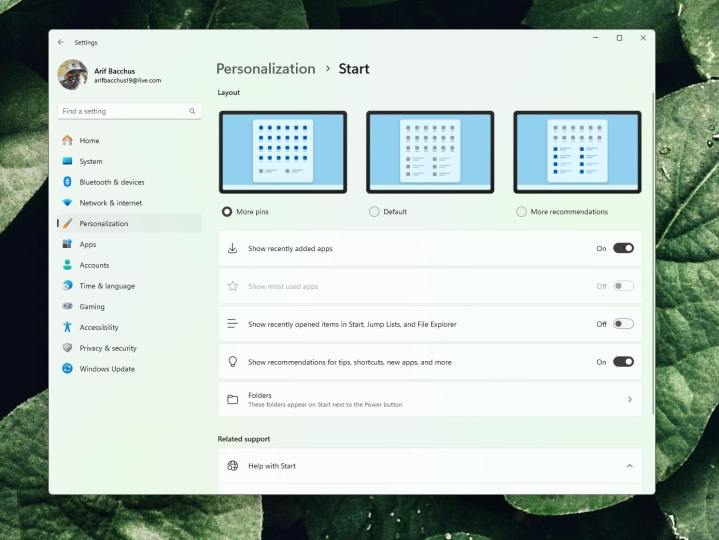
Another core Windows 11 feature is the Recommended section, which is powered by Microsoft 365. You’ll see your most commonly opened or recently opened files in this section of the Start Menu. A lot of people don’t like this, however, and opt to turn it off, leaving an empty space in the Start Menu. This isn’t exactly easy on the eyes, which is why we typically disable it in favor of showing recently added apps, so as not to waste the space. Here’s how to do it.
First, hit Windows Key + I on your keyboard, then click Personalization followed by Start. Toggle the switch for Show recently added apps to on and the switches for Show recently opened items in Start, Jump Lists, and File Explorer to off. Keep in mind that if you opt to do this, you’ll no longer see file recommendations in File Explorer, as this setting is universal across Windows 11.
We also suggest choosing the More pins option. This way, you’ll see more of your pinned apps on the Start Menu. You also can leave room for pinned folders, too. Just find the folder you want, right click it, and choose Pin to Start.
Turn off Widgets and Copilot
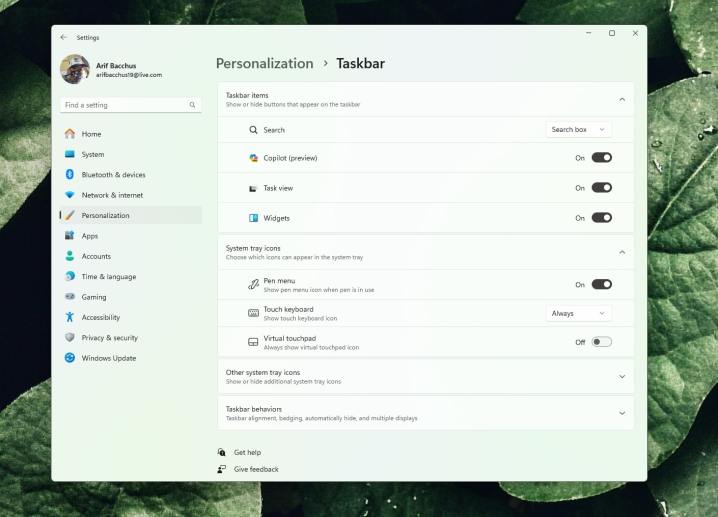
The Widgets and Copilot features are two of the core features of Windows 11. Widgets get you quick access to things like the weather, sports, news, and traffic at a glance. As for Copilot, it is Microsoft’s AI assistant, designed to help you summarize text, get recipe ideas, and even generate text and images. If you don’t find either feature useful, you can disable them.
First, hit the Windows Key + I on your keyboard, then choose Personalization. From there, choose Taskbar and look for Show or hide buttons that appear on the taskbar. You can then toggle the switches for Widgets or Copilot to off.
Change the way the touch keyboard looks
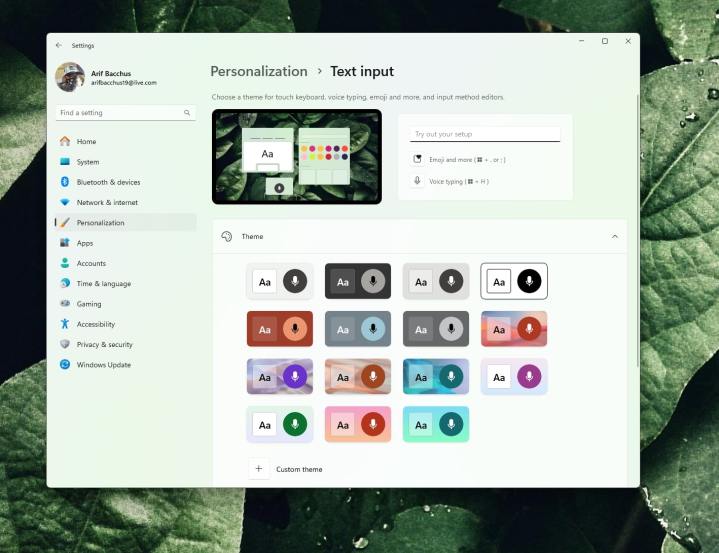
Windows 11 brings many changes that make the operating system more friendly on touch devices like the Surface Pro 8. One of those changes is the ability to tweak the touch keyboard. You can customize it to look and feel the way you want — and not just use the system default white or dark keyboard.
To do this, choose Windows Key + I on your keyboard, then click Personalization, followed by Text input. From here, you can choose various themes and keyboard sizes. There are a total of 15 preset themes, but you also can create your own custom theme, change the key sizes, and much more.
Try the new keyboard shortcuts

Just like Windows 10, Windows 11 has a new set of keyboard shortcuts. You can use these to save time during your busy day. These cover things such as Widgets, the chat app, quick settings, notification center, Snap Layouts, and more. We included some of these for you in the table below.
| Keyboard shortcut | Function |
| ⊞ Win + W | Open the Widgets Pane. |
| ⊞ Win + A | Open Quick Settings for Wi-Fi, Brightness, etc. |
| ⊞ Win + N | Open Notification Center. |
| ⊞ Win + Z | Open Snap Layouts. |
| ⊞ Win + C | Open Copilot |
It’s also worth noting that Windows 11 still features some of the same keyboard shortcuts as Windows 10. The shortcuts for copying, pasting, the emoji picker, and screenshots are all the same. We talk about these in a separate post.
Type with your voice in Windows 11 or try live captions
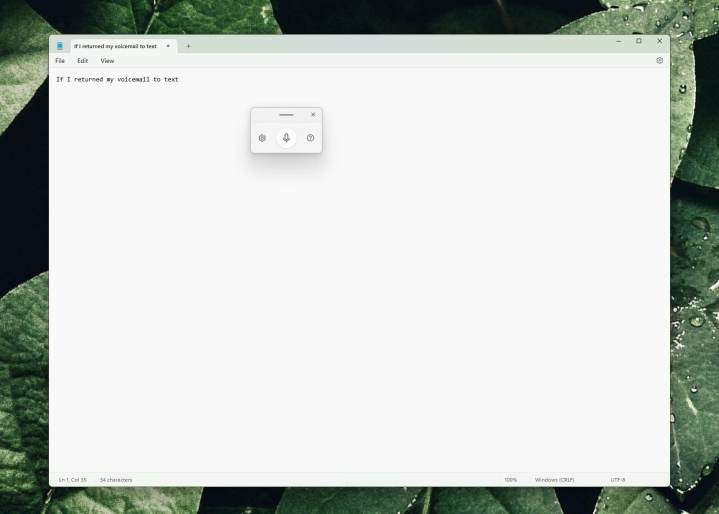
One of the cool accessibility features in Windows 11 is the voice-typing feature. You’re probably used to this on your iPhone or Android device, but Windows 11 also has voice typing built-in. Hit the Windows Key + H on your keyboard when you’re in a text box and start turning your voice into words. You’ll need to select the mic button in the pop-out menu to start using the feature. You can then customize it to your liking by clicking the settings icon and tweaking the voice typing so that it can insert auto punctuation based on the pace of your voice.
While not related to typing with your voice, you also can try out live captions. This is another accessibility feature. Whenever a video is playing, you’ll get a readout of what’s happening on the screen. Go to Accessibility in the Windows settings app, and turn the toggle for Live Captions to On.
Bring back the legacy right-click menus
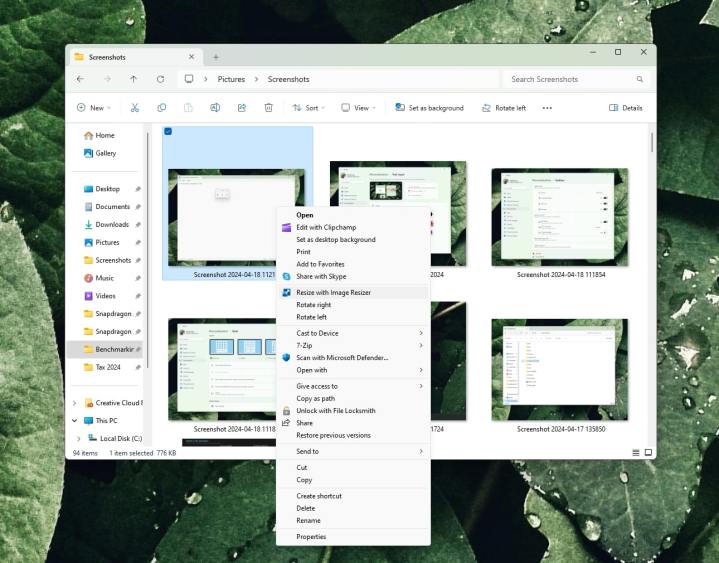
Windows 11 brings a new, more simplified right-click menu, with common controls for copying, pasting, and renaming files front and center. If you’re a power user, though, you might want to consider a new shortcut to bring back the legacy right-click menu that’s hidden under Show more options. You can simply click on top of an item as usual and then hit Shift+ F10 on your keyboard to bring up the legacy right-click menu with the full list of options.
Show the desktop by shaking the title bar

Finally, it’s a neat little trick that comes over from other versions of Windows. As part of Windows 11’s multitasking features, you can grab the title bar of any open window or app and shake it with the mouse. Shaking the window will minimize all your other open windows and show the desktop. It’s a neat little trick for when you want to see the desktop in a rush.
Windows is always evolving, so there are more tricks
Although we looked at eight hidden settings you need to try in Windows 11, there’s still much more you can do. In addition to the seasonal updates like the most recent Windows 11 2023 update, Windows 11 gets “featured drops.” These updates, code-named as “moment updates,” bring nifty new tricks to the operating system. The most recent of those is a recent tweak to Snap Layouts, where you can visually see suggestions on how to open apps. We’ll keep this guide updated with more tricks as we find them.
Editors' Recommendations
- Microsoft announces a new threat to push people to Windows 11
- Windows 11 vs. Windows 10: finally time to upgrade?
- Windows 11 24H2 or Windows 12? Here’s what’s coming soon
- Microsoft may fix the most frustrating thing about Windows updates
- A new Windows 11 hardware system requirement may be incoming


