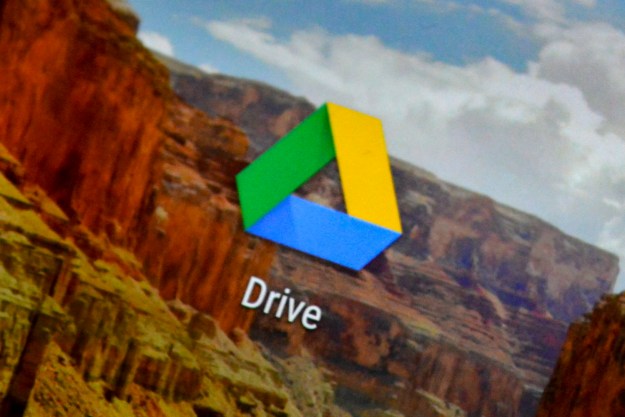Google Slides is a great way to add style and flare to your everyday workplace presentations. It’s also a great tool for the classroom, that’s easy to adapt for students of all ages. Packed with graphics, animation tools, and other immersive features, Google Sheets even lets you upload your own audio and video to your slideshows.
If you’ve been wanting to go the extra mile with your Google Sheets presentations, we’ve put together this guide to teach you how to incorporate these audience-grabbing images and sounds.
How to add audio to Google Slides
To insert audio into a Google Slides presentation, be sure that it’s available in Google Drive using the same Google account. You can add MP3 and WAV audio files to Google Slides.
If you have a different file type, take a look at how to convert an M4A to MP3 or FLAC to MP3.
Step 1: Visit Google Slides, sign in, and open the presentation you want to use. Then, select the slide where you want to add the audio.
Step 2: Click Insert > Audio from the menu.
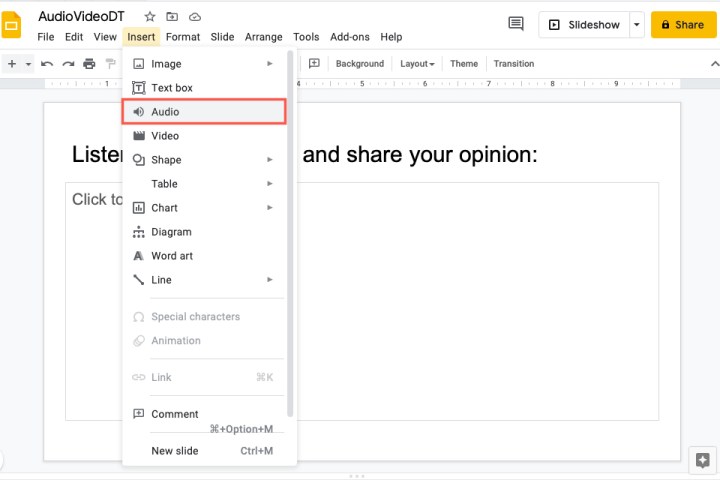
Step 3: At the top of the pop-up window, choose the Google Drive location for your file from My Drive, Shared With Me, or Recent. You can also use the search box to find the file.
When you see the audio file you want, select it and click the Select button at the bottom.
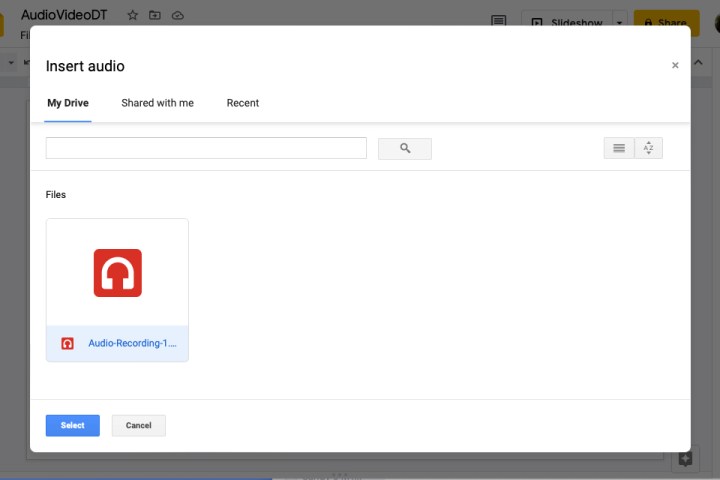
Step 4: The audio file will appear on your slide. You can select and drag it to any location on the slide you want.
Step 5: You should also see the Format Options sidebar open automatically. In the Audio Playback section, customize the playback options.
Start Playing: You can choose from On Click or Automatically for how you want the audio to begin playing.
Options: Use the slider to adjust the volume for the audio. Then, check the boxes for the optional items that include hiding the icon (for automatic playback only), looping the audio, and stopping the playback when the slide advances.
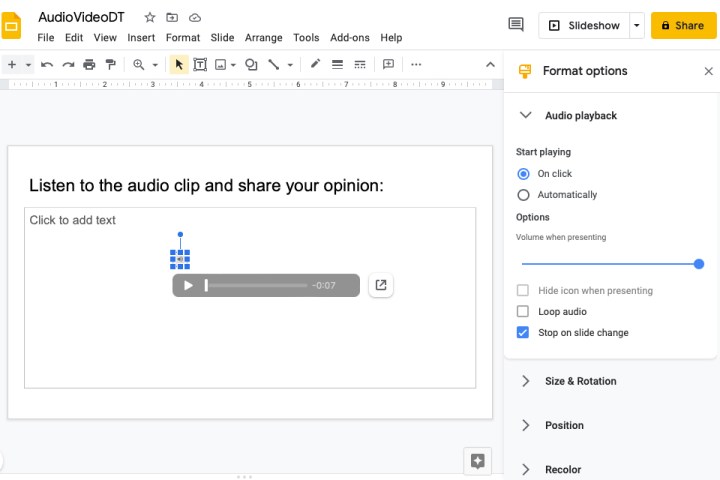
Step 6: When you finish adjusting the playback for your audio, you can close the Format Options sidebar. To reopen the sidebar again later, do one of the following.
- Right-click the audio icon and choose Format Options.
- Select the audio icon and click Format Options in the top toolbar.
- Select the audio icon and go to Format > Format options in the menu.
Unlike Microsoft PowerPoint, which offers an audio recording feature, Google Slides currently only lets you upload an audio file. So if you’re wondering, “Can you do audio narration on Google Slides,” the answer is yes — if you create the audio narration outside of the application and upload it as described above.
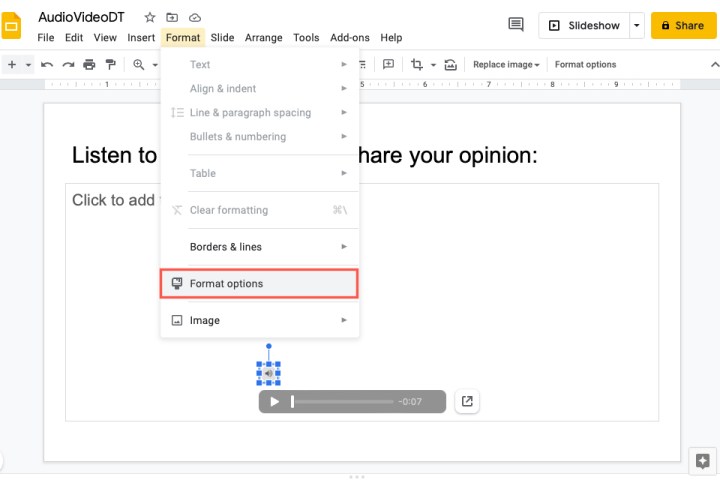
How to add video to Google Slides
You have a few options if you want to add a video to Google Slides. You can insert a YouTube video, add one via URL, or upload it from Google Drive.
Step 1: Visit Google Slides, sign in, and go to the slide in the presentation where you want to insert the video.
Step 2: Click Insert > Video from the menu.

Step 3: At the top of the pop-up window, choose the location for your video file from a Search on YouTube, By URL, or Google Drive.
When you see the video you want to use, choose it and click the Select button.
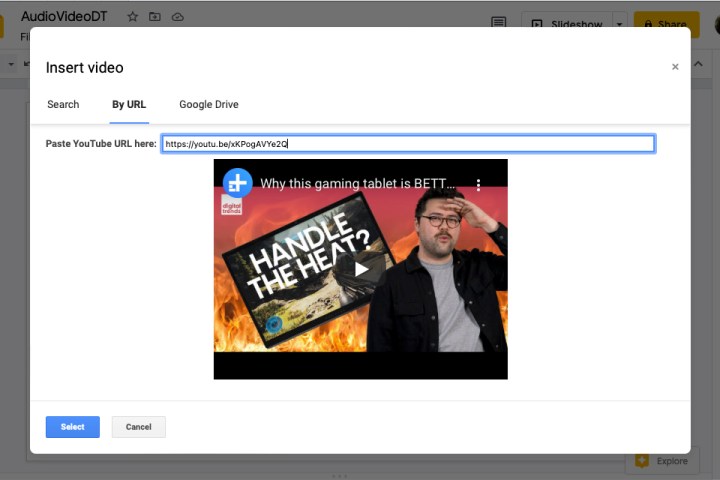
Step 4: The video will appear on your slide and you can drag it to any location on the slide you want. You can also drag a corner or edge to resize the video.
Step 5: You should also see the Format Options sidebar open. In the Video Playback section, you can customize the playback options.
- Play: You can choose from On Click, Automatically, or Manually in the drop-down box for how you want the video to start playing.
- Start At and End At: If you want to play only a portion of the video, you can set this up two different ways. Either enter the start and end times in the corresponding boxes or play the video in the preview at the top of the sidebar and click Use Current Time beneath the start and end time boxes.
- Mute Audio: If the video includes audio that you don’t want to play, check the box for Mute Audio.
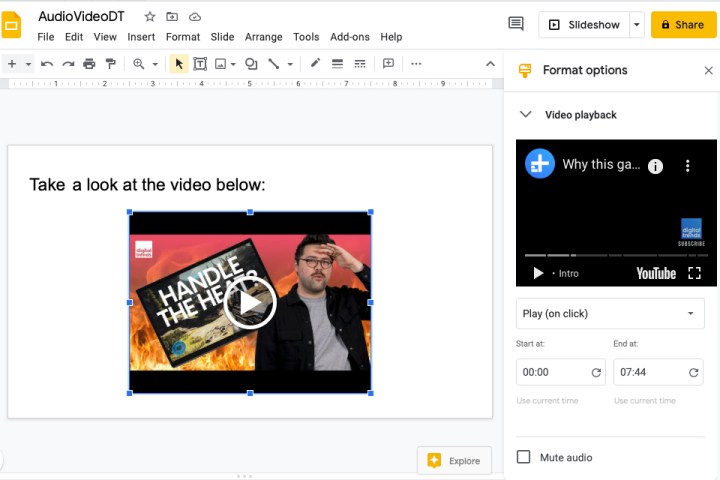
Step 6: When you finish customizing the playback for your video, close the Format Options sidebar. You can reopen it again later by doing one of the following.
- Right-click the video and choose Format Options.
- Select the video and click Format Options in the top toolbar.
- Select the video and go to Format > Format options in the menu.
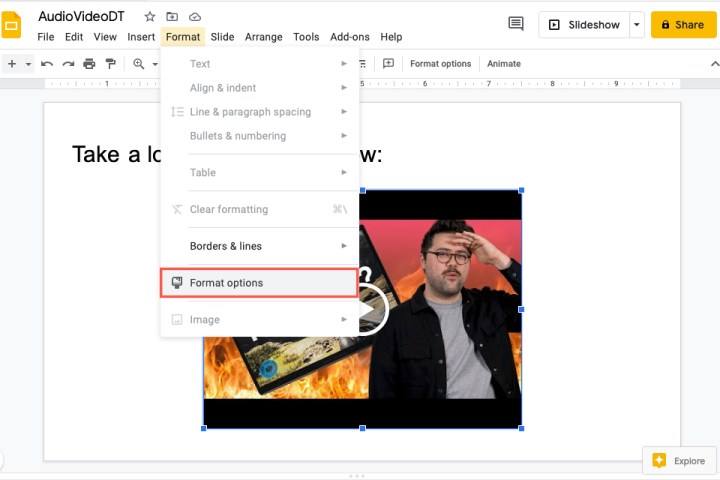
Different than documents in Google Docs, Google Slides lets you add audio and video to your presentations. So, if it’s a beneficial addition to the slideshow, consider inserting one or both!
Editors' Recommendations
- How to change theme colors in Google Slides
- How to delete a file from Google Drive on desktop and mobile
- How to do hanging indent on Google Docs
- How to download Vimeo videos on desktop and mobile
- How to delete Google Chrome on Windows and Mac