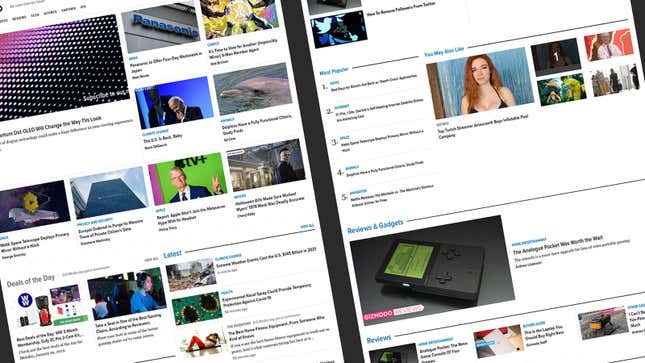
There are screenshots and then there are scrolling screenshots, which are extended screengrabs that include the entirety of the webpage or the document or the menu that you’re viewing, beyond what you can actually see on screen. If you need to capture these kinds of screenshots the process is slightly different than a standard screenshot.
Here’s how to take a scrolling screenshot on any device.
How to Take a Scrolling Screenshot on Android
Scrolling screenshots are now baked right into Android 12, so if you’re running the latest version of the operating system, you’re covered. Press the Power+Volume Down button combination as normal, then tap Capture more on the thumbnail that appears. You’ll then be given the opportunity to crop your screenshot before it’s actually saved.
If the Capture more button doesn’t appear on screen, then the app you’re using doesn’t support scrolling screenshots. For those of you not on Android 12, you’ll need a third-party app to fill the gap. Something like LongShot or Stitchcraft should do the trick, though with Android now supporting the feature natively, there might not be all that many apps to choose from in the future.
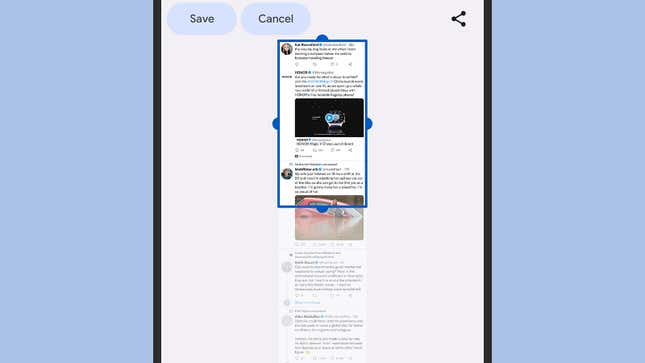
Samsung phones, meanwhile, have included a scrolling screenshot feature for years, so if you have a Galaxy phone you should see a Scroll capture button show up when you use the Power+Volume Down key combination. You may also see some other variation on the theme if you’re not running a stock or near-stock version of Android.
Strangely enough, Chrome for Android doesn’t support the baked in scrolling screenshot feature, and you won’t see the Capture more button. To capture the entirety of a webpage in Chrome, tap the three dots in the top right corner to open the browser menu, then choose Share and Long screenshot.
How to Take a Scrolling Screenshot on iPhones and iPads
iOS and iPadOS do have a native scrolling screenshot feature, but it only works in a select number of Apple apps, like Safari and Pages. Take a screenshot using the Power+Volume Up key combination, then tap the thumbnail of the screenshot that appears in the lower left corner, then choose Full Page.
You’ll be shown the screenshot in its entirety on the right of the screen, and you can use the crop tool (at the top) to chop out some of the image if you need to (and you can add annotations on top as normal). When you’re happy with how the screengrab is looking, tap Done to save the image as a PDF file (which is how long screenshots must be saved).
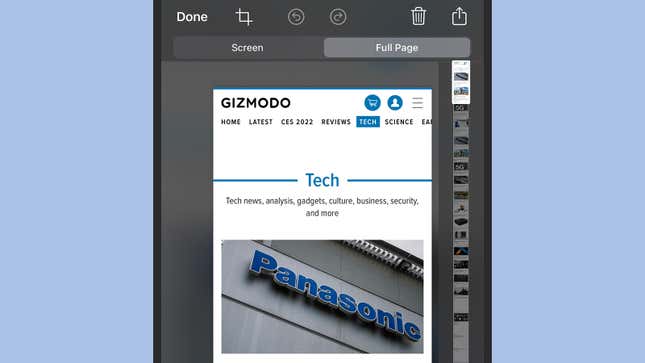
There are third-party apps out there that will take scrolling screenshots for you on an iPhone or an iPad, and they extend the functionality to third-party apps as well. Picsew and Long Picture are two of the best around at the moment, and they both work by taking a series of grabs and then stitching them together.
Support built into apps is sadly lacking at the moment, as far as we can tell—you won’t find the same long screenshot feature built into Chrome for iOS as there is in Chrome for Android, for example. We have been able to get the Full Page option up on Chrome for iOS using the method built into the operating system, but it doesn’t (yet?) seem to be able to capture full webpages correctly.
How to Take a Scrolling Screenshot on Windows
Windows offers a few ways for taking screenshots, from the PrtSc button to the built-in Snip & Sketch tool, but for the time being at least there’s no native way to capture a scrolling screenshot in a program like a web browser or a word processor. To get long screengrabs, you need a third-party program.
ShareX is a freeware tool that covers screen capturing, file sharing, and various other productivity tasks. To use it to take a scrolling screenshot, select Capture and then Scrolling capture, then select the window you want to scroll and screenshot at the same time. There are plenty of options (including an optional start delay) to play around with.
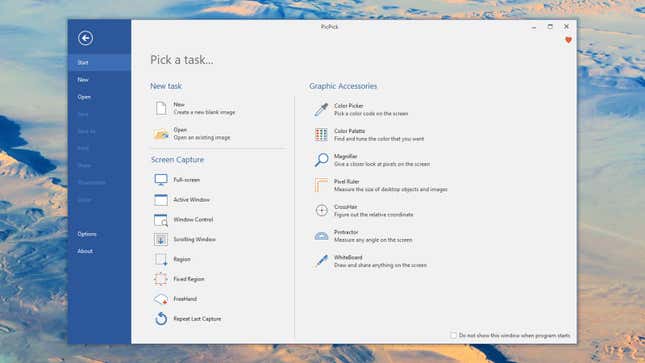
PicPick is another great choice that’s free to use for home users, and again it packs in several utilities besides the screen capture element. From the main Start panel (select File if you can’t see it), click Scrolling Window: You’ll then be asked to choose the window you want to scroll through and grab.
A lot of the time, the screenshots you’re going to want to capture will be inside a web browser, so another option is to investigate the extensions available for your browser of choice. In the case of Google Chrome and Microsoft Edge, for example, you can use something like GoFullPage or Awesome Screenshot & Screen Recorder, which both include a scrolling screenshot function.
How to Take Scrolling Screenshots on a Mac
It’s the same story with macOS as it is on Windows—even though there are a lot of different screenshot options built into the operating system, none of them cover scrolling screenshots. That means you have to use a third-party tool or find a suitable extension that’s going to work in your browser.
CleanShot X can grab long screenshots for you, and in any app, though you will have to pay $29 to use it (the cloud add-ons are another $10 per month). It’s undoubtedly a comprehensive and slick application, but if you’re just looking for something simple and straightforward, it might be more than you need. Capto is another powerful screengrab tool, and that will set you back $27.
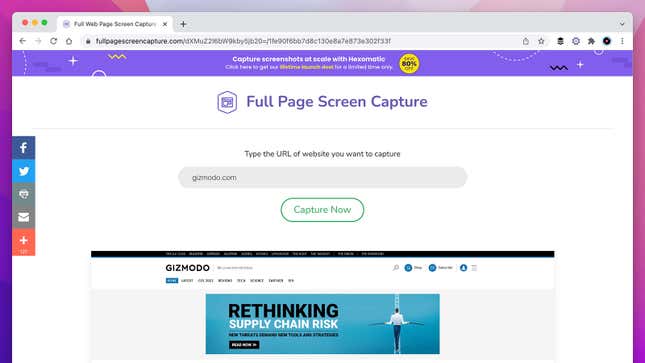
When it comes to browsers, we mentioned some Chrome and Edge tools in the Windows section. It’s also worth highlighting Full Page Screen Capture, where you can just plug in a website address to grab it. Then there’s Mozilla Firefox, which comes with its own screenshot tool—just right-click on a webpage, choose Take Screenshot, and select Save full page from the panel in the top right corner.
If you want to take a screenshot in Safari, there’s no readily available extension you can use, but you can choose File and Export as PDF to save an entire website as a PDF file—not quite a screenshot, because it’s not in a standard image format, but you can convert it in another program easily enough.
How to Take Scrolling Screenshots on a Chromebook
The standard way to take screenshots in Chrome OS is to hold down Ctrl and then tap what’s known as the Show windows button—it’s just above the 5 on most keyboards, and looks like a rectangle with two vertical lines to the right of it. A notification appears confirming the grab, which is saved in the Downloads folder.
That will only capture what’s actually shown on screen though. To grab a website or a web app in its entirety, hit Ctrl+Shift+I to open the developer panel on the right, and then Ctrl+Shift+P to run a search for “screenshot.”
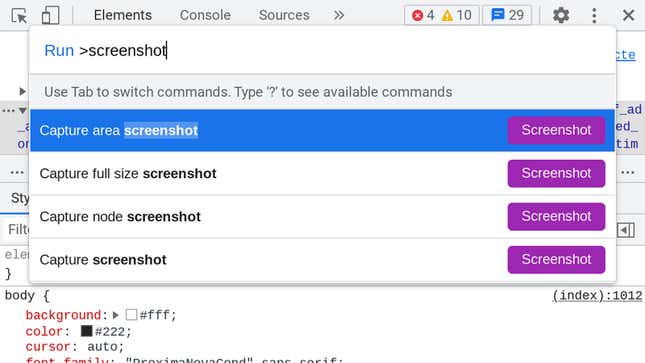
Click Screenshot next to Capture full size screenshot and the page you’re on gets grabbed in one large image. After a few moments (this may take some time on longer pages) you’ll be prompted to save the resulting PNG file, which can be saved to disk, uploaded to the web, or whatever. The webpage title is used as a filename.
Of course you can also use the Chrome extensions that we’ve mentioned above to capture full screenshots on Chrome OS: GoFullPage and Awesome Screenshot & Screen Recorder (and there are plenty of others to pick from) will work as well inside Chrome OS as they do in Chrome on Windows or macOS.