Steam Deck is an impressive piece of hardware, giving you easy access to all your Steam games in one portable, on-the-go package. The handheld PC has only grown more popular with age – and while there have been plenty of competitors to its throne, Steam Deck continues to dominate the market.
There are tons of reasons to love the handheld PC, but one of its most useful features is AMD's Fidelity FX Super Resolution (FSR), which helps to boost performance and visual fidelity. FSR is also useful for stabling frame rates or adjusting the resolution of your game to properly match your screen. It's incredibly useful, and toggling it on doesn't take too much effort.
Interested in learning more about the feature, or how to turn on FSR on the Steam Deck? Unsure of what FSR actually is? You've come to the right place. Here's everything you need to know about this awesome feature.
What is FSR on the Steam Deck, anyway?
FSR is an AMD technology that stands for FidelityFX Super Resolution, with the latest version being FSR 2.0. Basically, it works to upscale and optimize the resolution of your games so that they can run with more detail without compromising as much on the frame rate. That’s especially helpful for a system like the Steam Deck, which can struggle to reach higher resolutions for certain games, especially if you are connected to a monitor for a larger screen. Valve has even reported that using FSR can significantly save on battery life for the Steam Deck for certain games.
Some games have innate support for FSR, but on the Steam Deck, FSR can be enabled in the settings to help on all games you play on the system. Here’s what you need to do.
How to turn on FSR on the Steam Deck
Step 1: While you are in a game you want to optimize, press the QAM (Quick Access Menu) button on the Steam Deck. That’s the “…” button the right-hand side.
Step 2: In the menu, move down until you reach the Performance section, indicated by the battery icon.

Step 3: In the Performance section, select the Advanced view option to see all the possible features.
Step 4: Scroll down until you get to the Scaling filter slider. Slide this all the way to the right to the setting that says FSR.
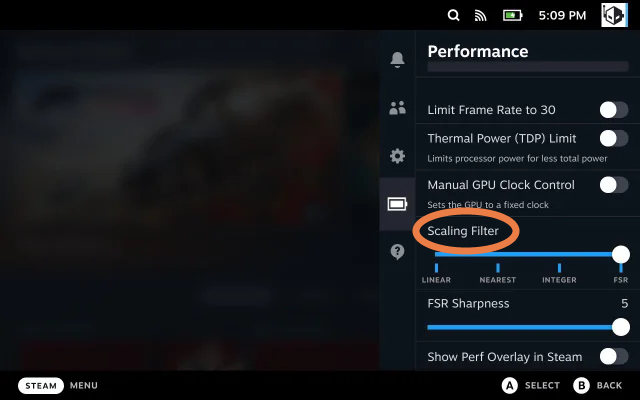
Step 5: Note that right below this section there is an option for FSR sharpness. For now, you can max it out. You may want to return to this slider later on and play with it, especially if you are having frame rate issues in the game you are upscaling.
Step 6: You aren’t done quite yet. To enable FSR, open your in-game menu and look for an option to set the resolution, usually in the video or graphics section (below is where to look in Half Life 2). Set the resolution significantly below the native or default level, preferably 720p or lower. You need to drop the resolution for the Deck to recognize the situation and kick in FSR. Now you should be ready to play.
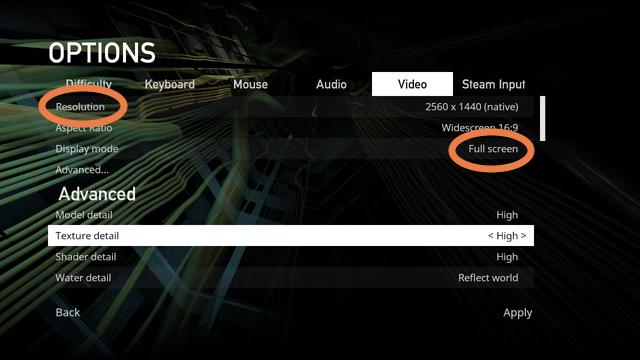
Step 7: If you aren’t noticing any resolution changes at the same frame rate, check your screen settings. Try toggling the full-screen mode off and on to see if that helps. Keep in mind that that you may have to play around with your resolution settings, too. FSR sometimes works best to help increase your frame rate and sometimes to bump up the resolution, and the best outcome often depends on the game that you are playing.
Did you enjoy tweaking your Steam Deck to enable FSR? Here are nine other tips and tricks you need to know to make the most of your Steam Deck.
Editors' Recommendations
- The most common Microsoft Teams problems and how to fix them
- The most common GoTo Meeting problems and how to solve them
- How to share your Outlook calendar
- How to schedule an email in Outlook for Mac, Windows, and web
- What is an RSS feed? Here’s why you should still use one




