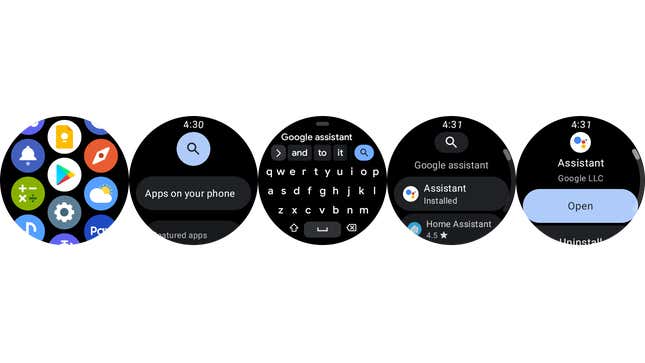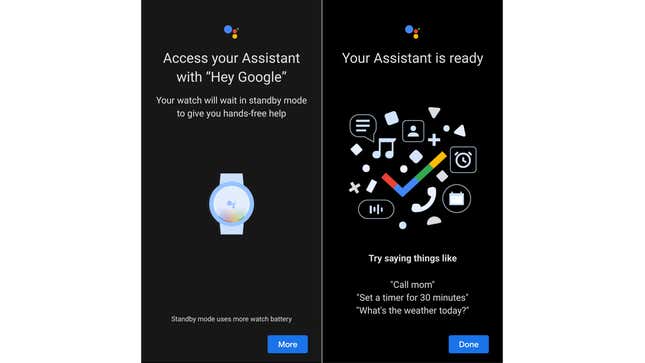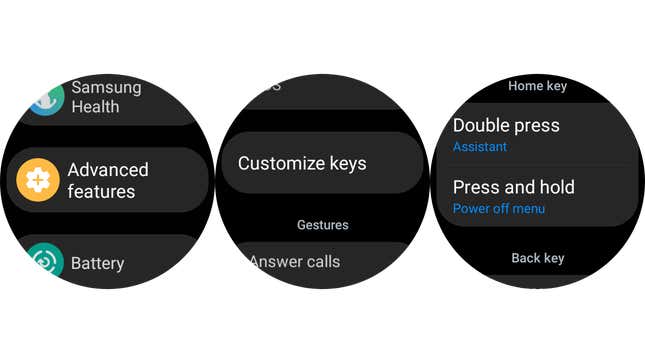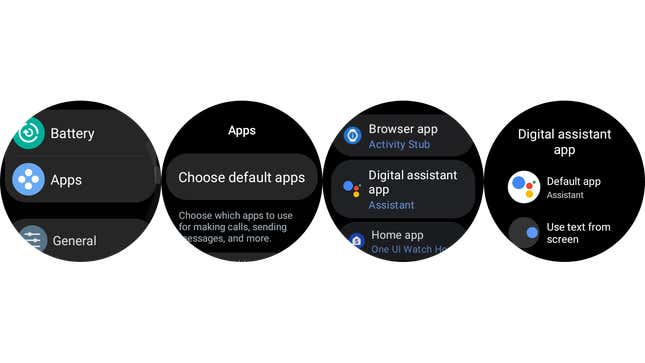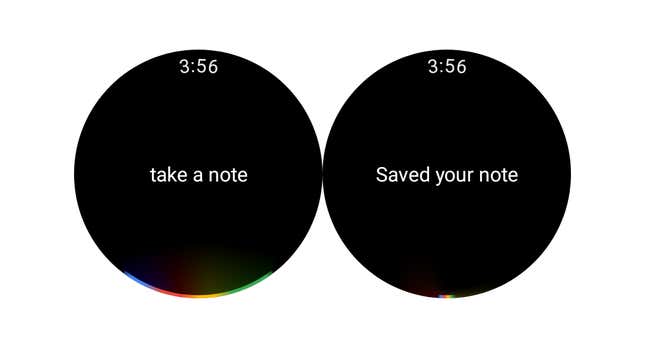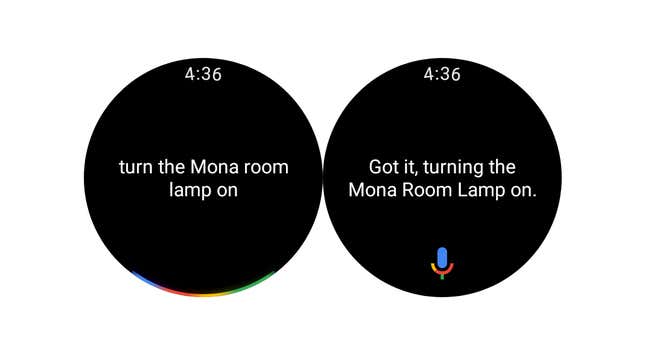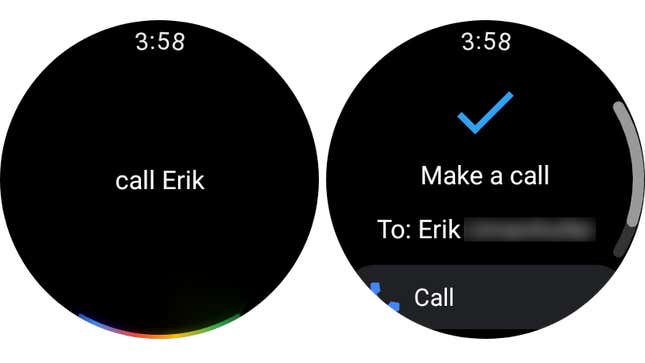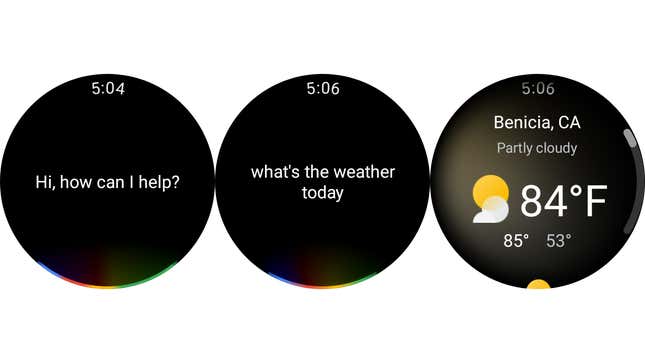The Samsung Galaxy Watch 4, the first Wear OS watch worth considering in a long time for Android users, finally has the Google Assistant. We’ve waited nearly a year for the feature. Unfortunately, it’s not entirely all that it’s cracked up to be—yet.
The Google Assistant has undoubtedly helped improve the usefulness of the wearable in some capacity, including adding smart home controls where previously they were limited to third-party apps or Samsung’s SmartThings. But after a few days with it on my wrist, I can already tell you there is room for improvement. There is often a seconds-delay before it answers queries. And if you’re not on a stable connection, it will outright fail at parsing your command.
Fortunately, this isn’t the final incarnation of the Google Assistant on Wear OS or Samsung’s Smartwatches. At least it’s capable of doing as much as the Google-led smart speakers and displays around your house. Here’s how to start using the Google Assistant on your Samsung Galaxy Watch 4.