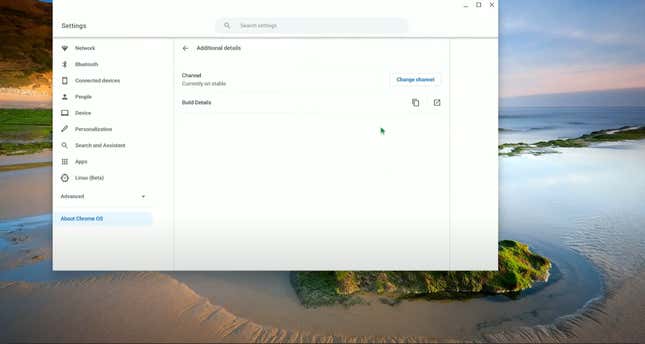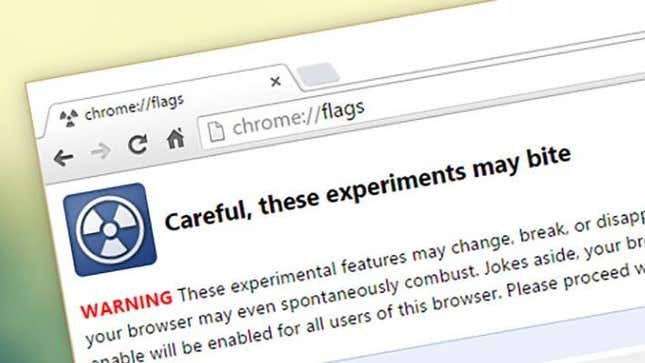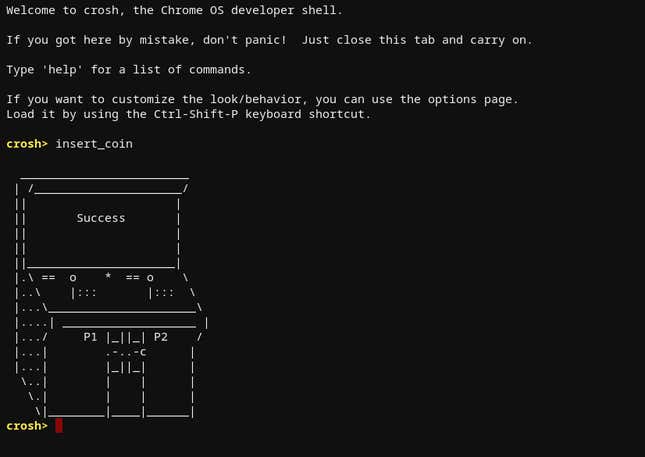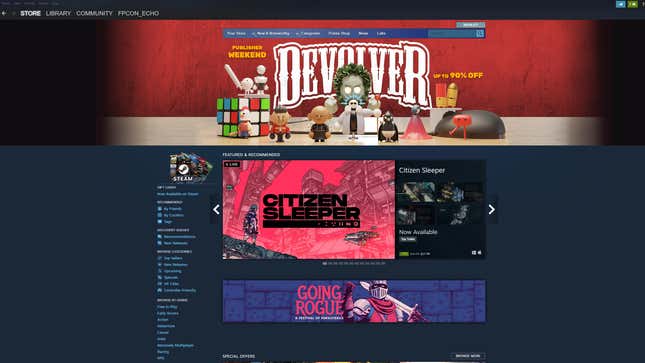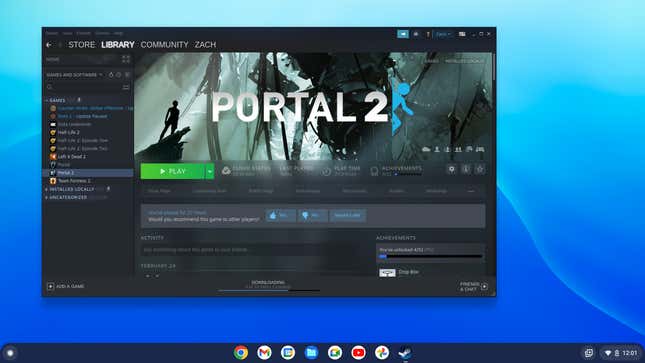
Chromebooks are turning into gaming laptops. Don’t laugh! I’m serious! Now that Valve’s Steam platform is in an early alpha phase on Chrome OS, Chromebooks are suddenly getting access to a lot of PC games, moving beyond the small smattering of Android apps they could play before. These games aren’t streamed over they cloud, either—they play directly on the device using its available hardware.
I know what you’re thinking: gaming Chromebooks don’t exist, and there aren’t even Chrome OS devices with discrete graphics cards. That’s true, and for those reasons, only select devices with higher-end components will gain Steam support for now. To further set your expectations, those premium devices will only run less-demanding games, and only at 1080p or lower graphics settings.
While it’s fair to say your Chromebook won’t replace a proper gaming desktop or console, with Steam support, it gains access to a vast library of games. And as we learned with the Steam Deck, many of those titles, particularly the older ones, will run just fine with integrated graphics—no need for an RTX 3080 GPU.
If you own a compatible Chromebook and would like to play PC games via Steam, this guide will walk you through the steps. Just keep in mind that Steam support on Chrome OS is in an early alpha build, so doing so before its official public release is something of a risk.