Ad blockers are software you can install on your mobile device to control ads and pop-up scripts while browsing the web or using various apps. Pop-ups are annoying and often hazardous because they interrupt your thought process, increase page loading time, and allow unknown third parties to invade your privacy by following your browser movements around the web.
There’s a multitude of ad blocker apps available on the App Store, and choosing among them is a daunting task. But we do the work for you with this list of the best blockers available for your iPhone or iPad. Most are free or nearly so, often with optional in-app purchases for premium features.
Further reading:
- The best ad blockers for Chrome
- How to check your phone for viruses
- The best free antivirus software for 2021
1Blocker
Secure, private, and easy to use, 1Blocker lets you block ads and trackers so you can safely browse the web. The app is designed to extend Safari without draining your battery because Safari does the blocking via the app’s filters. Sites load up to five times faster, letting you customize and create rules that block any URL. Your preferences and custom rules sync through iCloud no matter which device you’re using. The free version lets you whitelist sites from the Safari extension, whitelist synchronization between devices via iCloud, see blocked resources on a site, and enable a single tracking category.
AdBlock ($2)
With AdBlock on your Wi-Fi and cellular network, you can block ads on your iOS device to remove 99% of annoying pop-ups, banners, and video ads. The app protects your privacy, helps to limit bandwidth use, speeds up your device, conserves your battery, and improves your iOS experience. The app has a built-in local DNS proxy service that tells you which domains you are contacting. Create your own rules and assign any IP to any domain, right on your device. A Safari content blocker lets you create your own list of domains and synchronize your rules between all your devices via iCloud. AdBlock automatically updates to the latest version of the filters on every app run.
Wipr ($2)
Wipr literally wipes out all ads, trackers, cryptocurrency miners, EU cookies, and GDPR notices so you can focus on your content. It works in Safari and all apps that use Safari to display web pages. Its efficient content blocking extensions work without slowing down the browser. Wipr’s block list is updated twice a week. After you set up Wipr, it will update automatically in the background.
Ka-Block!
Ka-Block! is an open source content blocker for Safari that prevents ads and tracking scripts from slowing down web pages with its curated filter list. It prevents sites that use third-party tracking scripts from tracking your browsing and causing pages to load slowly and draining your phone’s battery. Blocking these scripts promises to improve page load time, data usage rates, and battery life.
AdGuard
AdGuard, an open source ad blocker for Safari, removes ads and enhances your privacy with advanced tracking protection. It removes ads, banners, pop-ups, and video ads, but you can whitelist your favorite websites or use a manual blocking tool to hide any element on the page. The app’s filters are aimed directly at trackers and web analytics to ensure your privacy. All that efficiency makes Safari up to four times faster resulting in reduced resource consumption and better battery life. AdGuard Premium lets you add your own filters by URL as well as DNS privacy and security filters to guard against dangerous websites.
BlockBear!
BlockBear is a simple ad blocker that lets you browse the web ad-free and reclaim valuable screen space. The app blocks pop-ups, text ads, and banners and removes website clutter, letting the browser load sites up to five times faster. It protects your privacy from online tracking from cookies, beacons, and scripts and lets you block any combination of ads, online tracking, and social buttons with a simple switch. You can also use the app to whitelist your favorite sites from within Safari via the BlockBear Safari extension.
Avast Secure Browser

While not a pop-up ad blocker per se, the Avast Secure Browser is designed for overall browsing privacy and security by providing a built-in VPN, ad blocker, and data encryption. This browser, which you use instead of Safari, keeps you hidden from hackers, trackers, and ISPs to automatically block ads and trackers. With encryption, your browsing data is protected and secure, including bookmarks, IP address, and browsing history. You can customize browsing modes and privacy rules to suit your needs.
Firefox Focus
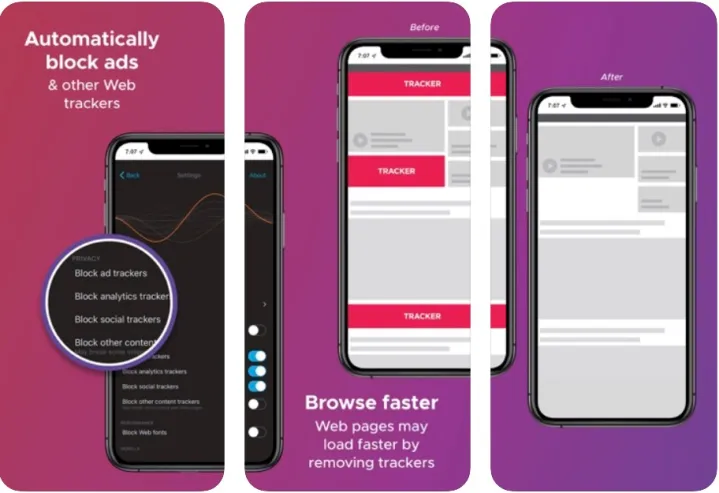
Firefox Focus is a self-contained browser that automatically blocks a wide range of online trackers. Use it to remove your browsing history, passwords, and cookies so you won’t get followed by intrusive ads. By removing trackers and ads, you can ensure web pages will use less data and load faster. You can also set Focus as your iPhone’s default browser instead of Safari.
Why should you use an ad blocker on your iPhone?
In addition to blocking ads, ad blocker apps, sometimes referred to as content blockers, prevent third-party tracking scripts from loading into your browser. Ad blockers also can speed up page loads because they prevent the browser from downloading unnecessary and sometimes harmful scripts, malware, or adware. They can even save battery life and help you reduce the amount of data you use, which is helpful for those operating on data caps. You can use more than one ad or content blocker at the same time.
Despite those benefits, blocking online ads is controversial. While web users have every right to interact with content without constant interruptions and corporate stalking, free content is not really free, and ad-based sites maintain they need that support from site visitors. Consider compromising the extent to which you block ads by whitelisting sites you want to support. Note that in some cases, ad blockers can functionally disable sites, so if a site is important to you, you may decide to suffer through its ads.
The web is not the only venue for unwanted ads. Many free apps also serve in-app ads. But similar to free sites, app developers also may rely on ads for income, so the best way to block ads within iPhone apps is to pay for the apps you use. Many free ad-supported apps offer upgrade payment options for an ad-free premium version or offer subscriptions.
What should you look for in an ad blocker?
You need your ad blocker to do the job of blocking annoying and intrusive pop-up ads and preventing third parties from tracking your online movements. It’s optimal if your chosen ad blocker also lets you manually whitelist websites that you choose to support so you have some input into the process. With premium versions of your chosen app, you may also look for ad blockers that will do things like control cookies, handle image and video downloads, and more. Your ad blocker should be reasonably priced or free, with options for in-app purchases for more advanced features.
To assist you in your choice, look for great reviews from current users and companies with flawless reputations in the community. Seek tight privacy policies that are now a feature of Apple’s App Store, and avoid blockers that route your phone’s traffic through their servers.
How do you block ads in mobile Safari?
Third-party ad blockers can eliminate all kinds of ads and trackers from advertisers and each has its own proprietary interface controls that you can set up. If you aim simply to block intrusive pop-ups, you can do it natively in iOS with no need to download any app because pop-up blocking is built into mobile Safari.
On the iPhone home screen, select Settings > Safari and switch on the Block Pop-ups control. You can also use the iOS settings to halt cross-site tracking, block cookies, and get fraud alerts. Safari blocks third-party cookies by default.
Editors' Recommendations
- Best Apple deals: Save on AirPods, Apple Watch, iPad, MacBook
- The best iPads in 2024: the 5 best ones you should buy
- Best Samsung Galaxy Z Fold 4 deals: Grab the foldable phone for $700
- Best Verizon new customer deals: Galaxy S24, iPhone and more
- An Apple insider just revealed how iOS 18’s AI features will work




