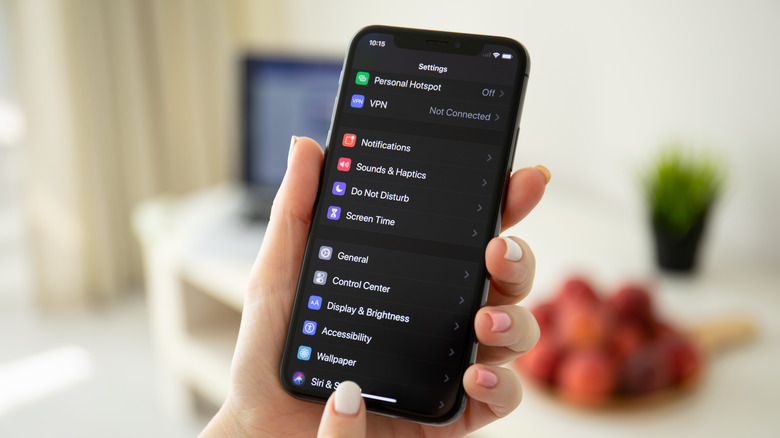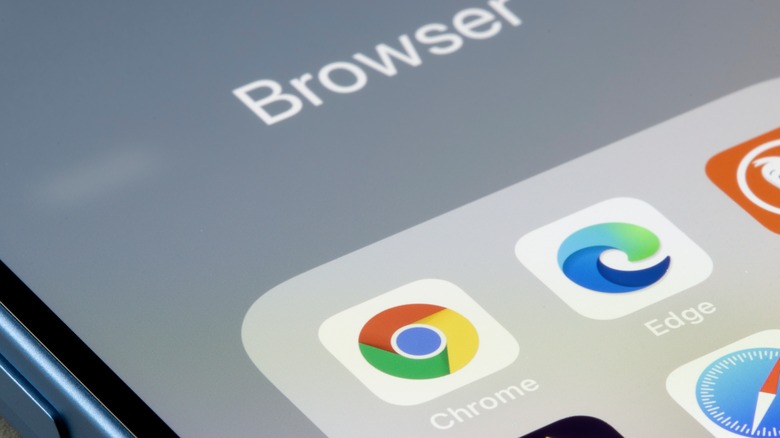How To Clear Cookies On iPhone
Most people are at least somewhat aware that it is necessary to clear cookies from a browser periodically. This is done for a variety of reasons, including freeing up space, and it isn't limited to laptops and desktop computers. Should you also clear cookies on your iPhone? The answer is "maybe." While this isn't a requirement, clearing cookies on your iPhone every now and again will free up some storage space and may help address certain browsing issues.
Cookies are small files that track your online activity. That sounds creepy, we know, but it's the reason you see so many ads for things you recently searched for or purchased. For example, if you recently bought a record player online, you'll likely start to see advertisements for things related to vinyl players like records or cleaning products for those records. In other words, cookies help improve your online experience — though you probably don't want them to continue building up for too long.
How to clear cookies in Safari on an iPhone
Clearing cookies on your iPhone is a very easy process that won't take up much of your time. The process doesn't involve downloading any extra apps and can be done with just a few taps on your device. However, the exact steps used to clear cookies will depend on which browser you're using. If you're an iPhone owner, there's a good chance you use Apple's own Safari mobile browser on a regular basis, which can be easily cleared of cookies (via Apple).
- Go to Settings on your iPhone and scroll down through the list of apps to locate Safari, then tap it to open the browser's settings.
- Scroll to the bottom of Safari's settings and tap Advanced.
- Tap Website Data. This is where you will decide which cookies you want to clear.
- To clear all data, simply tap Remove All Website Data. However, if you only want to clear certain cookies, tap the edit button in the upper right corner of the screen, then tap the red circle next to the data files that you want to be removed.
How to clear cookies in Chrome on an iPhone
All web browsers — certain privacy-centric ones aside — store cookies and other data as you visit various websites, and they all feature tools for deleting that data. Although Safari comes pre-installed on iPhones and it's a pretty great browser, many people use other browser options, and Chrome remains one of the most popular alternatives. The method to clear cookies in Chrome is slightly different than in Safari but just as simple (via Google).
- Open Google Chrome on your iPhone.
- Tap the Menu button located in the bottom right corner of the screen (it's the one with three dots).
- Tap History.
- Tap Clear Browsing Data.
- Tap Cookies, Site Data.
- Finally, tap Clear Browsing Data. You will need to confirm the action by clicking Clear Browsing Data again.
Other third-party web browsers on iPhone utilize similar methods for deleting cookies — namely, you'll have to clear them from within the browser app itself rather than through the iOS menus.
Why you should clear cookies on iPhone
Cookies improve the user experience online by playing a role in the generation of unique ads and suggestions that help make your life easier. However, there are a couple of reasons why iPhone users would want to clear their cookies. First, having too many cookies on your iPhone may cause performance issues related to browsing. Have you noticed that it takes longer than normal to open a web page on your iPhone? Well, cookies may be behind this problem, and clearing them out may solve it.
You may want to clear your cookies for privacy reasons, as well. Yes, it's easier to shop online when cookies are saved on your device. However, this also means those sites and companies have your information. Many people are either not comfortable with this or at least see fit to ensure that there is a reset of sorts every so often. Of course, you can also block cookies altogether from your browsers.