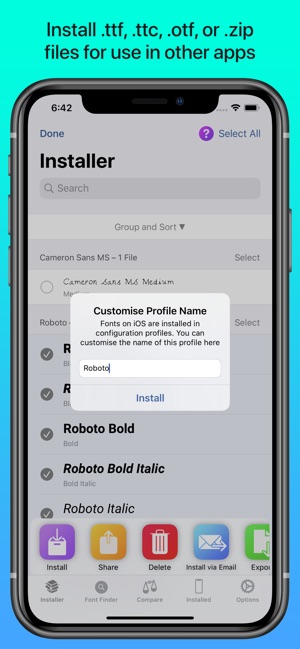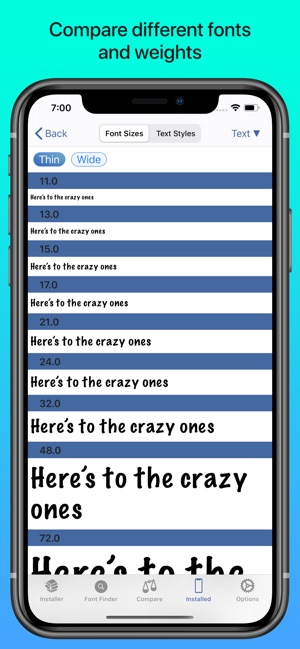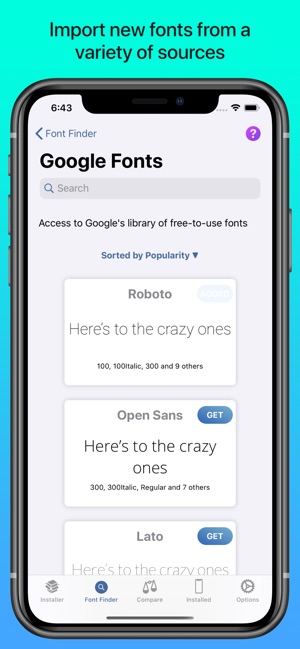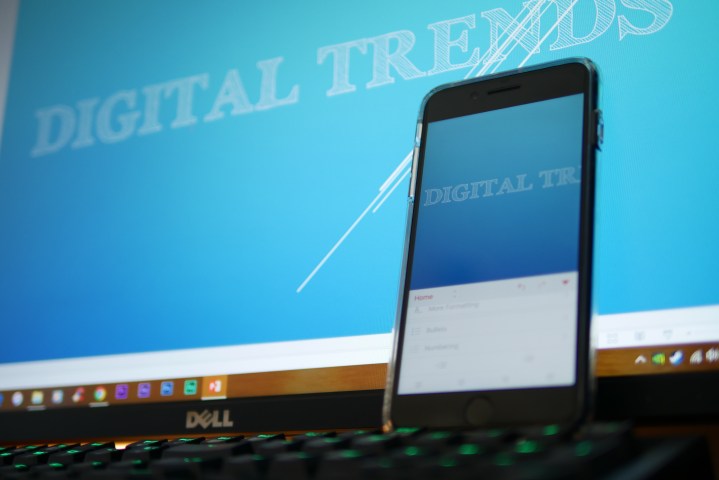
iFont
iFont allows you to install fonts in TrueTypeFont (.ttf), OpenTypeFont (.otf), TrueType Collection (.ttc), and .zip format on your iPhone or iPad. Fonts can be used in office apps like Microsoft Office or iWork and even design apps. iFont is free at the Apple App Store, offers optional purchases, and is straightforward to use.
Importing your fonts into iFont
You can use iFont to instate fonts into your iPad or iPhone by following the steps outlined below. We will import and install a font from a .zip file.
Step 1: Open the app and tap the Import button from the Installer tab.

Step 2: After the Google Drive menu opens, select the font file (for this example, 1Password screenshot.zip). Note that you can hit the Browse button to select files from iCloud, Google Drive, and your phone.
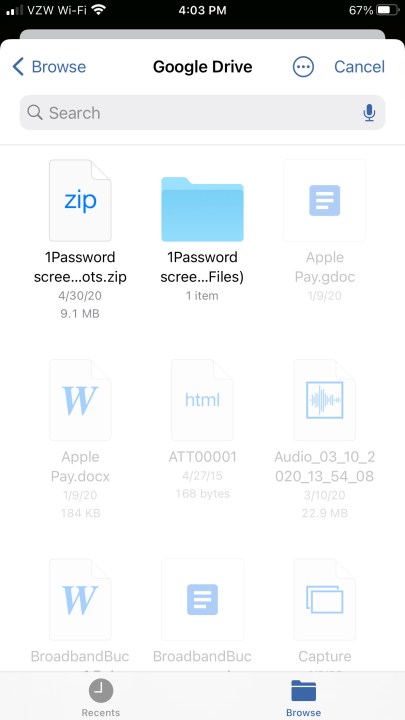
Step 3: Return to the Installer tab and tap the Select button next to your file. Any fonts will be captured from the document (Cameron Sans MS Medium, in this case), allowing you to install, share, delete, compare, export the font, and much more. Press Install to confirm your choice.
Step 4: Tap Allow on the next screen to download the font’s configuration profile.

Step 5: Open your iPhone or iPad Settings menu and tap Profile Downloaded > Install, then input your device passcode and tap Done in the upper right. Note that the font profile will not have access to any personal data on your device.
Step 6: Tap Install once more in the top right and then again at the bottom of your screen. Once the process is concluded, you will be able to use your new font in any compatible apps and access it under Settings > General > Profile.
Choosing the new fonts in an app
The fonts you have just installed will not appear if you are using PowerPoint, so you’ll stop what you’re working on and exit the app to finalize the installation.
- Double-tap on your home button to see all your open apps.
- Swipe left and right until you find the app where you want to use the new fonts.
- Swipe up to close the app.
- Open the app again.
- Now you can see Cameron Sans MS Medium is listed under the iOS Fonts section.
If you don’t have Microsoft Office, you can still use iFont to deliver fonts in the form of images via text that you can open with Notepad. So there you have it. A handy app that takes productivity on iOS to the next level.
Editors' Recommendations
- No, we weren’t expecting this with the revamped iPad Pro
- Apple is about to do the unthinkable to its iPads
- Best refurbished iPhone deals: Get an iPhone 14 for $513
- An Apple insider just revealed how iOS 18’s AI features will work
- Best iPhone deals: Save on iPhone 15, iPhone 15 Pro Max and more