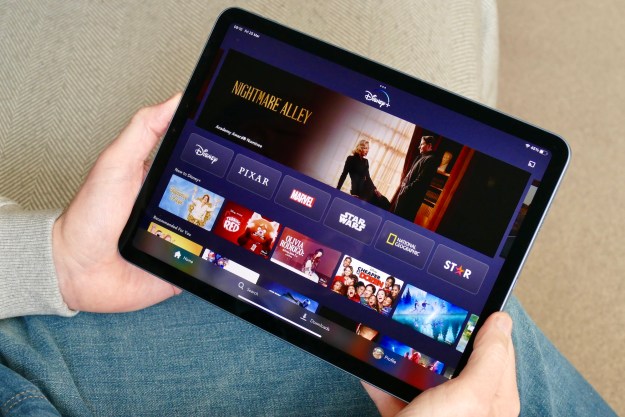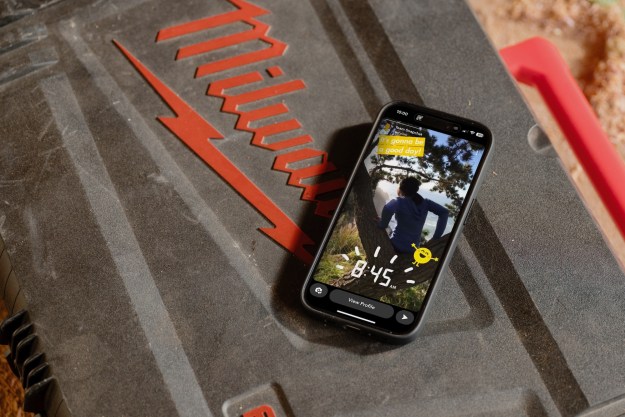For years, I’ve hopelessly careened from one to-do app to another — leaving behind a trail of embarrassing, long, and unfinished to-do lists. I blamed this behavior on what I believed were imperfect services and I thought that eventually, I would find the one that I would stick to. I was wrong.
The truth is, to-do apps are too intimidating for me. They are cluttered with all the tasks I am supposed to do and at the end of a day, they are a damning reflection of just how unproductive I have been — the last thing I want to be daily reminded of before bed. What was designed to aid me in getting my life in order, evolved into a constant source of anxiety.
In the last few months, as we increasingly relied on digital communications, I found myself spending more time in my email inbox than ever. It’s where I was given writing assignments, scheduled interviews, alerted of pending bills, all of which I ended up adding to my to-do manager. Over time, lines of this regular back and forth between the email and to-do app blurred and I discovered the panacea for my to-do conundrum.
After trying dozens of productivity apps, I figured out what I need to do to be better at to-do lists: Transform my email inbox into a task manager.

It made sense for me: I am consumed with my email inbox — as many are. It’s what I first browse through as soon as I wake up and roll over to my phone. None of them are ever that urgent. But it’s a habit I’ve failed to put behind me and, unlike the to-do app, it somehow doesn’t bother me. I suppose it’s because I’ve been living with it for years and made my peace with it.
Email is also a natural extension of my life. The majority of my tasks originate from it, as I said earlier. Since I peek into the email app several times a day, I am rather adept at managing it all. I’ve learned how to be always at inbox zero and it helps that the Marie Kondo side of me is obsessed with keeping it tidy and killing that unread count bubble — as opposed to the to-do manager that’s in a dire need of a cleanup.
And fortunately, Gmail had just the right tools to fulfill this epiphany. Here’s how I did it.
The way I operate my Gmail inbox as a to-do manager is a little primitive, but works well for me. Instead of relying on a third-party extension, I take advantage of the many new features Google rolled out in Gmail’s recent revamp.
For starters, I pretty much email myself ideas or any tasks that pop in my head. The ones that need immediate attention are marked as urgent in the subject field. Once these emails pill up in my inbox, I label them with Gmail’s built-in labeling tool based on priority and various categories.
Since I am actively on top of my Gmail inbox and don’t want it to flood beyond rescue, I often snooze the emails that are filed as urgent to any free time pockets in my day. You can snooze on Gmail by tapping that little clock icon at the top of an email and browse all the snoozed messages in the dedicated “Snooze” tab on the left. On the other hand, for tasks I want to be reminded of later, I simply use Gmail’s Schedule function which lets you send an email at a particular time.

Of course, composing an email is still a chore — which is where Gmail’s Smart Compose and Templates come in handy.
In Gmail, you can easily create templates for messages you dispatch often. So for recurring to-dos like groceries or bills, I have templates that allow me to skip the process of manually typing the email body entirely. You can switch on templates on Gmail by heading into Settings > Advanced > Templates.
Similarly, Smart Compose can learn your writing habits and automatically complete your emails for you. This is especially effective for brief, straightforward emails which is what most of my to-dos look like. Another Gmail feature that has proved useful in this transition is its mobile app’s widgets. On your phone, you can pin shortcuts and the list of emails from a specific label right on your home screen.
There’s a good chance you won’t find this chaos of a setup as productive as I did — especially if you are already overwhelmed with emails. Thankfully, you have the option to do this in a more organized manner. Gmail now comes equipped with mini-apps for managing tasks, calendar, notes, and more located on the right sidebar. Instead of trying to make sense out of labels and all the other Gmail functions I discussed, you can use these, which pretty much act like full-fledged to-do or calendar apps inside Gmail.

One of the highlights of this integration is that you can just drag and drop emails into Google Tasks and instantly create to-dos out of them. All the traditional options are available as well such as due dates, labels, what have you. This mini-app approach is also easier to access on smartphones as you can install separate apps for services like Google Tasks and Google Calendar. I personally didn’t choose to take this route solely because it essentially recreates the same hurdles I faced with other, third-party task managers — but it’s certainly worth a shot.
Gmail today does a lot more than it used to. It’s now home to my emails, tasks, and even video conferences thanks to the new Google Meet tab on the Gmail app. Given how deeply email is ingrained in our everyday lives, it makes sense that services like Gmail would attempt to build a super app that caters to all of a user’s productivity needs. Embracing that has really worked out for me, and it might just for you, too.
Editors' Recommendations
- WhatsApp used to be one of my favorite apps. Now, I can’t stand it
- Instagram used to be one of my favorite apps — now I can’t stand it