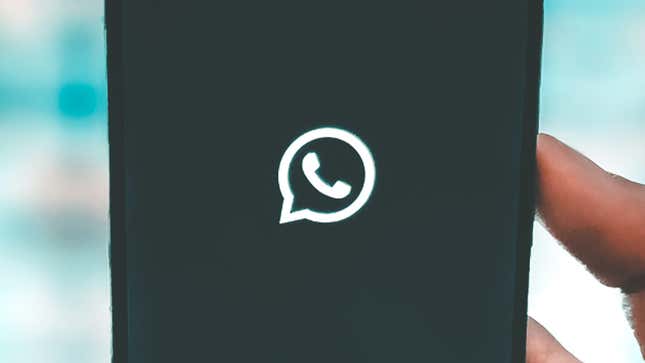
The latest WhatsApp privacy kerfuffle once again has us wondering whether it’s a good idea to be giving so much of our data to a company with Facebook’s track record.
In this guide we’re going to focus on exporting your conversations into a readable format—we won’t cover actually closing down your account. Note that this is different than simply moving WhatsApp or Facebook Messenger over to a different phone or device, which these apps handle relatively well.
If you’re jumping to an alternative like Signal, or you just want to explore an exit strategy for future use, here’s how to export your messages from Facebook’s platform. As you might expect, it’s just about impossible to get conversation threads from one app moved to another app—the best you can hope for is getting your messages out into a backup file that you can keep for reference after you’ve stopped using a particular messaging app. Here’s how.
If WhatsApp’s privacy policy drama finally pushed you over the edge, you can export your WhatsApp conversation threads in a plain text file before you leave. This needs to be done on a conversation by conversation basis, and it’s a bit of a pain to have to export them all individually, but it does at least mean you can skip over the less important chats that you’re never going to look at again.
The export function on WhatsApp works differently to the backup function, which is typically handled by Google Drive or iCloud. Backing up your chats lets you quickly restore the conversations if you uninstall and reinstall WhatsApp, or you’re moving WhatsApp to a new device—it’s not really helpful if you’re abandoning WhatsApp completely.

If you’re using WhatsApp on an Android phone, open up the conversation you want to export, tap the three dots in the top right-hand corner, and then choose More and Export chat. You can choose whether or not to include videos and photos, or just keep the text, and you’ll then be given the standard Android share sheet. You can email the archive to yourself, or save it to a cloud storage locker, and so on.
Those on iOS need to open up the conversation you want to export, then tap on the header at the top. Choose Export Chat, choose whether or not to include the media files in the backup, and the iOS share sheet pops up—this lets you save the chat archive to your phone, or send to any of the apps installed, or email it to yourself. Of course, if your chats include information that you’d rather not let anyone else see, then you need to make sure your backups are protected from unauthorized access, wherever you decide to save them.
Facebook Messenger
In the end, spinning Messenger out of Facebook was a smart move by Zuckerberg and co.: It means that many of us are still using Messenger to chat with friends and family long after having abandoned the news feed. You can export your conversations separately from everything else, but you need to go to the main Facebook hub first.
Log into your Facebook settings page on the web, then choose Your Facebook information and click View next to Download your information. Make sure the Messages entry is checked, along with any other bits of data you want to download. Select All of my data next to Date range, HTML next to Format, and High next to Media quality from the drop-down menus at the top of the list.

When you’re done, click Create File, and you’re then going to have to wait for Facebook to get the necessary bits and bytes into the right order. You’ll get an email and a Facebook notification when your download is ready, and you can then save it wherever you like. Depending on how long you’ve been on Facebook (and how chatty you’ve been), you might end up with a sizable file.
You can’t pick and choose which conversation threads are included—Facebook just gives you everything, photos included. You can limit the date range using the drop-down menus we’ve already mentioned, but otherwise you get the whole lot. The HTML file you end up with can be viewed in any web browser—just open up the index.html file or the your_messages.html file in the Messages subfolder to start browsing.
As with Facebook, the ability to export messages on Instagram is included in the general export tool for your Instagram account as a whole. This needs to be done from the Instagram settings page on the web—the same data download tool hasn’t been rolled out to the apps for Android and iOS.
Click Privacy and Security and then Request Download under Data Download. You’ll need to specify an email address for the archive to be sent to, and you’ll have to enter your Instagram password again, and you can then click Request Download. Instagram says it might take up to 48 hours for your backup to be ready, though in reality you shouldn’t be waiting that long.

You don’t get any filtering options with Instagram, and there’s no way to just download one or two of your most important conversation threads—you just get all of your photos and videos and messages in one large archive. Open it up and you’ll find the contents of your inbox in the Messages subfolder.
Instagram exports messages in JSON (JavaScript Object Notation) format—good for coders, not so good for reading back your conversations, as it puts a lot of metadata around the text. You should be able to make sense of it, just about: Conversations are stored by contact, with individual messages separated by timestamp. Try opening the files in a browser like Firefox for formatting that’s a bit easier on the eye.