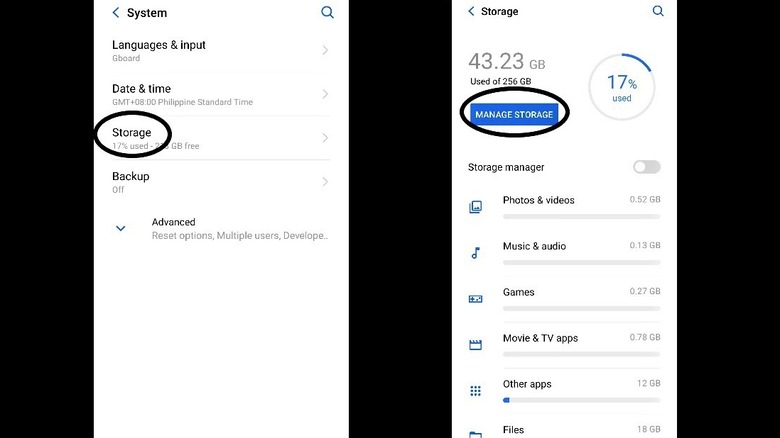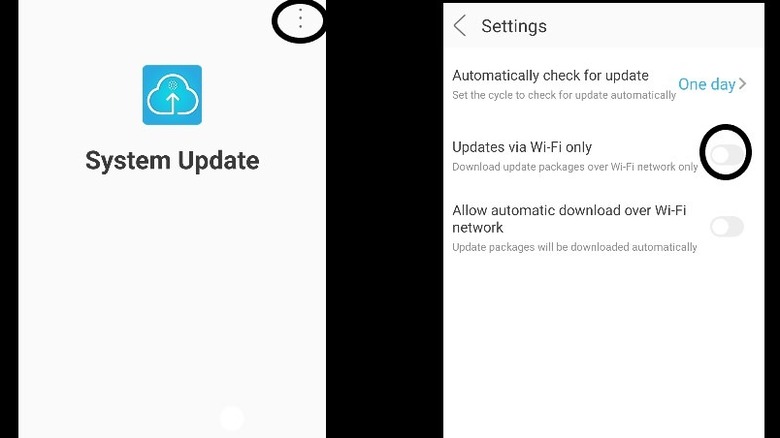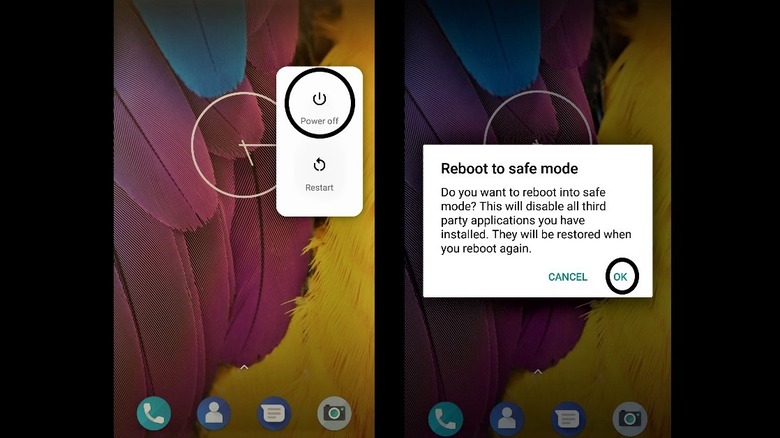How To Fix Android System Update Failed To Install Error
Android system updates can fail to install at times, but fortunately, there are various ways to circumvent this particularly fickle issue. In order to take advantage of Google's latest list of Android feature upgrades, you first have to download and install the latest version of Android on your device. While the versatility of the Android operating system means Google can bring smart computing to a wide variety of devices, it also means that the update process on one device can be significantly more complicated than it is on another.
Some devices have the tendency to fail when installing system updates more than others. The root of the problem can range from minor issues that are easily resolved, to solutions that require more complex or even drastic measures. Before making any major changes to the Android system files, it's best to first rule out the simplest possible causes that may be preventing your device from updating. It's worth noting that not all smartphones will be getting the latest Android updates, so make sure to check your carrier or device manufacturer's website to see if there are any updates available in the first place.
Check if you have room for the latest Android updates
Android system updates can often fail due to something as simple as having insufficient device storage. After all, Android system updates can be quite hefty, sometimes even taking up gigabytes worth of storage space. If that's the case, you can try freeing up some space by deleting files, uninstalling unused apps, and clearing up the device's local cache. The difficulty of doing so can vary depending on how much space you need.
- Go to device settings by tapping on the gear icon from your home screen.
- Tap on the "System" option.
- Select "Storage."
- Tap the "Free up space" button. If it's not there, select "Manage Storage" instead then select the blue "Clean" button. You can also tap on the upper left corner of file manager, select "Trash," and select "all items" before pressing "Delete.
Once you've successfully created enough space for your new Android update, you should be able to initiate the process without issue.
- Go back to "Settings."
- Select "About Phone"
- Tap "System Update" then "Check for updates" to download and install the Android system update again.
It's important to note that you need to free up storage from your device's internal memory, rather than your memory card (if your device can use a microSD).
Check if you have an internet connection
There are times when Android system updates fail to install simply because your device doesn't detect any active internet connection. To remedy that, ensure that you have selected a Wi-Fi network in your device settings. The Wi-Fi icon on the upper right corner of your Android smartphone should show between one and three highlighted bars if you're connected. If you don't have Wi-Fi, it's still possible to download and install Android system updates with cellular data using the step below.
- Go to "Settings."
- Tap on "About Phone."
- Select "System Update."
- From here, tap on the three vertical dots in the upper right corner.
- Pick the "Settings" option from the pop-up sub-menu.
- Change "Auto download system update" to "On" instead of "Wi-Fi only."
- Alternatively, you can just untick the "Updates via Wi-Fi only" option, depending on your device.
- Go back to the "System Update" page again to see if it begins downloading.
- If it does, proceed by following the on-screen instructions.
How to fix Android system not updating in Safe Mode
It's possible that third-party apps might be preventing your Android device from downloading and installing the latest system updates. In that case, trying to do system updates while in Safe Mode is worth a shot as it bypasses the potentially troublesome apps. The process varies depending on your particular device, so make sure to consult your phone manufacturer's website to see how to enter Safe Mode. If you're using a Pixel phone, however, simply follow the steps below. According to Google's support, initiating Safe Mode will automatically enable Airplane Mode, so make sure you turn it off to re-enable Wi-Fi or mobile data to continue downloading your Android system updates.
- If your device is turned off, press your power button while holding the volume down button.
- Keep holding the volume down button until the device boots up and displays the word "Safe Mode" at the bottom.
- Alternatively, you can also enter Safe Mode if your device is already on, first hold down the power button until a sub-menu pops up.
- Press and hold the power off button until a "Reboot to Safe Mode" prompt appears.
- Select OK to enable Safe Mode.
- After seeing the "Safe Mode" indication at the bottom of your screen, go back to your device Settings.
- Tap on "About Phone," followed by "System Updates."
- Try downloading and installing the Android system update once again.