As technology advances, so do the talents of those who try to expose vulnerabilities in it. Knowing how to block app downloads on your Mac can be a good first step in keeping yourself safe from their nefarious actions.
When it comes to the apps you decide to install on your Mac, there are ways to avoid those that can be potentially dangerous or, at minimum, ways to reduce the risk of ones that could cause harm.
Block automatic downloads in Safari
If you want to stop a download from a particular site or at least have a website ask your permission first, this is one way to eliminate harmful apps from making their way to your Mac.
Step 1: Open Safari and select Safari > Preferences from the menu bar.
Step 2: Go to the Websites tab at the top and choose Downloads on the left. On the right you’ll see a list of Currently Open Websites and below that, Configured Websites, if any.
Step 3: To the right of a site, select Deny to stop the site from automatically downloading items to your Mac.
If you would rather make a decision on the fly, you can choose Ask. In this case, you’ll see an alert that the site is attempting to download an item. Click Allow to accept the download or Cancel to stop it.

Step 4: To stop all future sites you visit from automatically downloading items, select Deny at the bottom next to When visiting other websites.
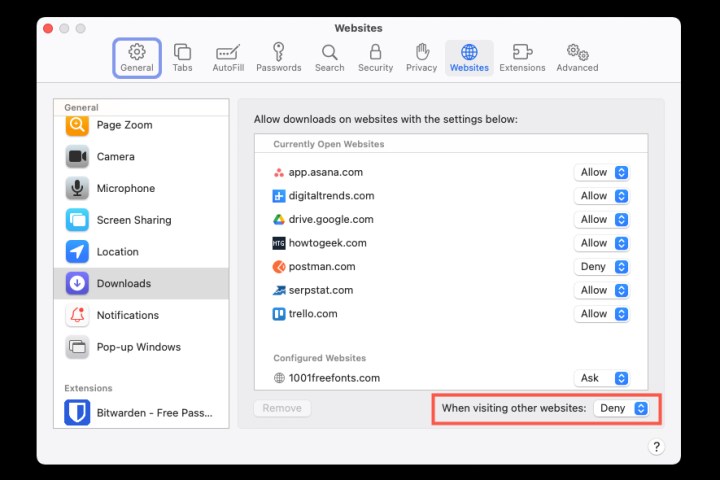
Stop downloaded apps from opening
If you want an extra layer of protection from suspicious apps on your Mac, with a simple setting you can make sure that no apps open unless they come from the App Store. And even if you decide to loosen that security to allow apps from identified developers in addition to the App Store, you can still stop yourself from opening it by heeding an alert.
Although you can still download apps that are from a source other than the App Store, Apple uses Gatekeeper to prevent your Mac from actually opening the app.
Step 1: Open System Preferences using the icon in your Dock or by clicking the Apple icon > System Preferences from the menu bar and selecting Security & Privacy.
Step 2: Go to the General tab. Then, click the padlock on the bottom, enter your system password, and click Unlock.
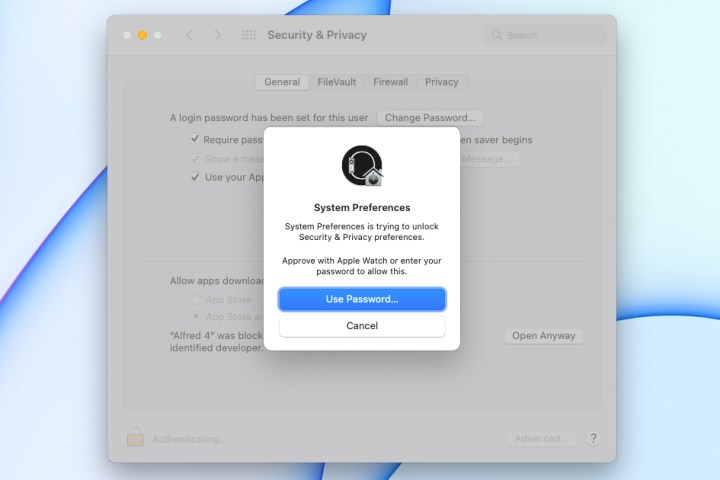
Step 3: Next, below Allow apps downloaded from, select App Store.
Alternatively, you can select App Store and identified developers, which allows apps to be opened that are developer-signed or Apple-notarized.
You can then click the padlock to secure your settings again and close System Preferences.
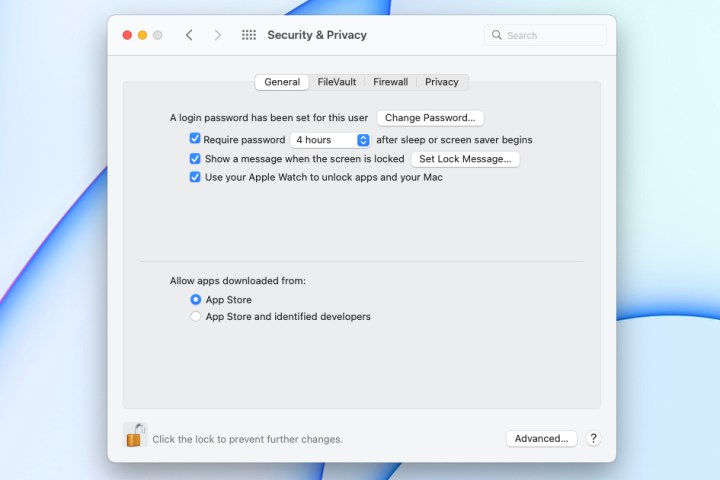
Step 4: If you choose the first option for App Store and try to open an app downloaded from somewhere other than the App Store, you’ll receive a notification that the app cannot be opened.
Click OK to dismiss the message or Show in Finder to open the containing folder and take an action.
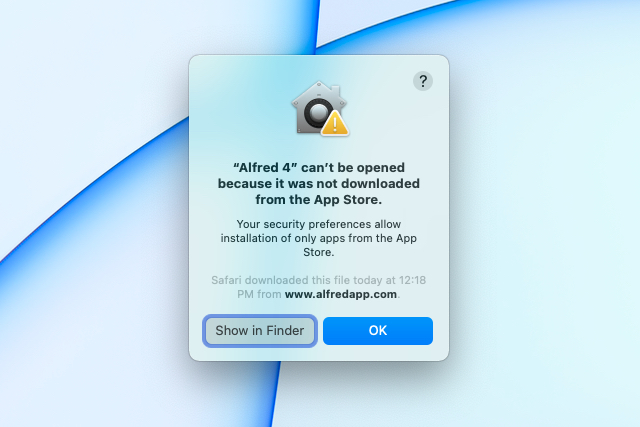
Step 5: If you choose the second option for App Store and identified developers and you try to open an app downloaded from another source, you’ll receive a notification asking if you’re sure you want to open it.
Click Open to open the app anyway, Show Web Page to see the page you downloaded it from, or Cancel to dismiss the message.
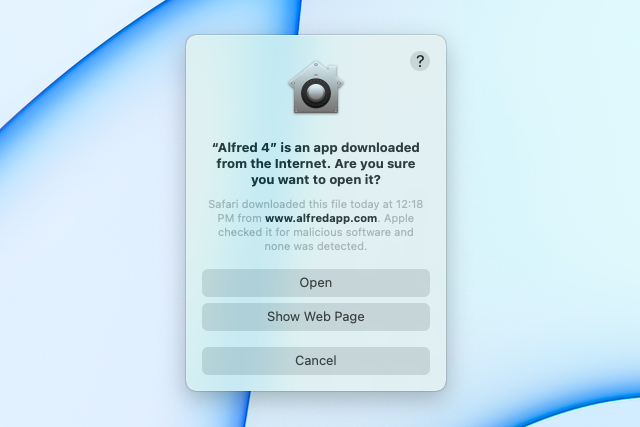
Step 6: If you dismiss the above messages and still want to open the app later, return to your Security & Privacy settings in System Preferences.
You’ll see a message that the app was blocked and a button to the right for Open Anyway. Click that button to open the app.
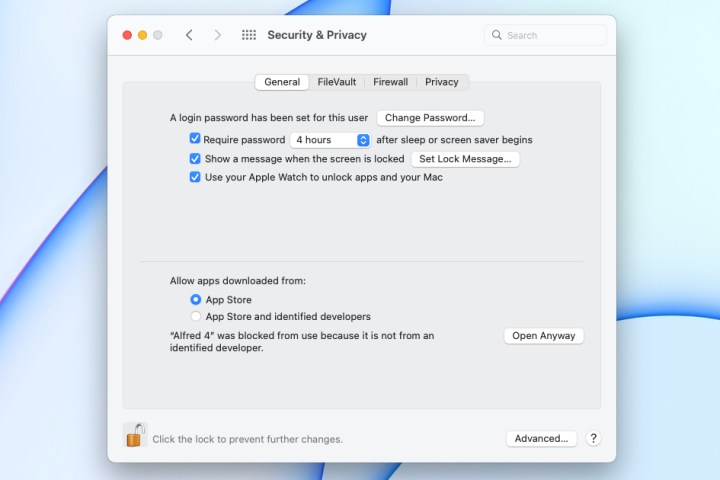
Disable app downloads using Screen Time
One other way to stop app downloads on Mac is with Screen Time. While this may not be the ideal option for yourself, it can be if you set up Screen Time for a family member.
Step 1: Open System Preferences using the icon in your Dock or by clicking the Apple icon > System Preferences from the menu bar and selecting Screen Time.
Step 2: Choose Content & Privacy on the left. If you see that Content & Privacy Restrictions is set to Off at the top, click the button for Turn On.
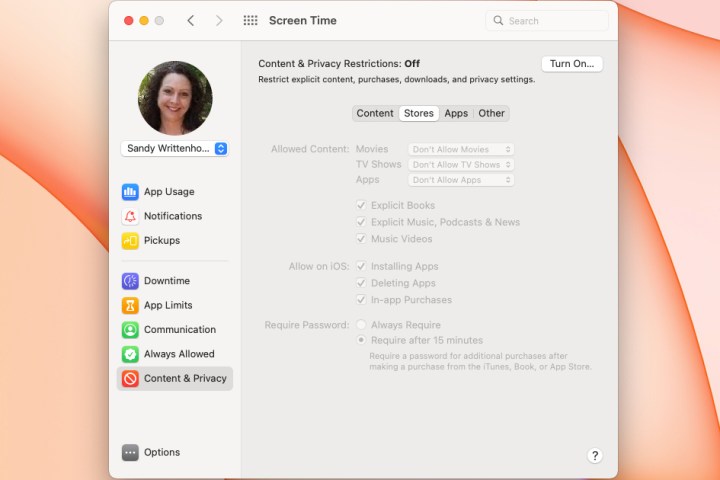
Step 3: Select the Stores tab directly beneath.
Step 4: Next to Allowed Content, use the drop-down box for Apps to select Don’t Allow Apps. Optionally, you can do the same for Movies and TV Shows as well if you like.
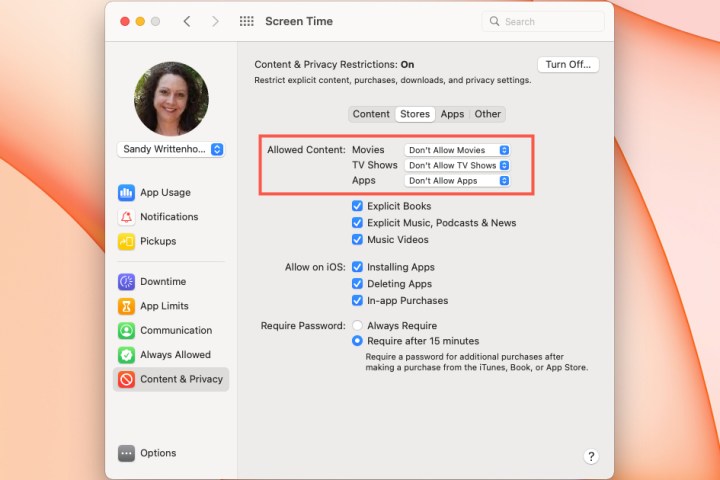
Step 5: When you visit the App Store on Mac after making this change, the options to Get and purchase apps are grayed out. If you select an app, you’ll also see a message at the top that the app cannot be downloaded.
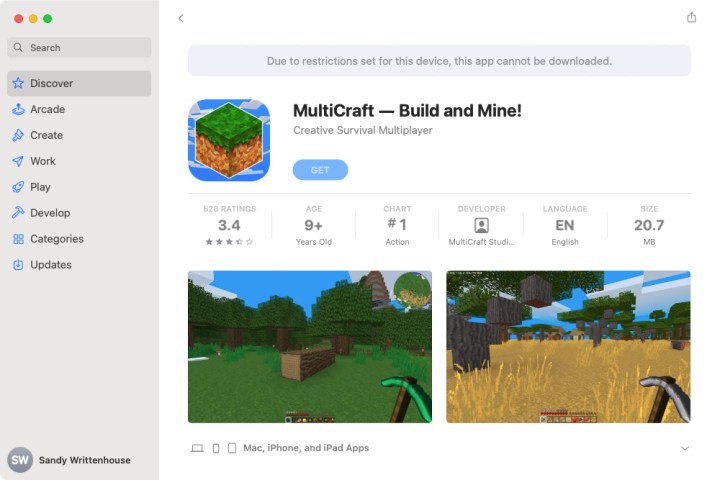
There’s no surefire way to make sure that malicious apps stay away from your Mac. But, there are things you can do to avoid them, or if nothing else, reduce the risk.
Editors' Recommendations
- How to download a video from Facebook
- How to convert FLAC to MP3 on Mac, Windows, and web
- How to forget a network on a Mac
- How to take a screenshot on a Mac
- How to download files from Google Drive




