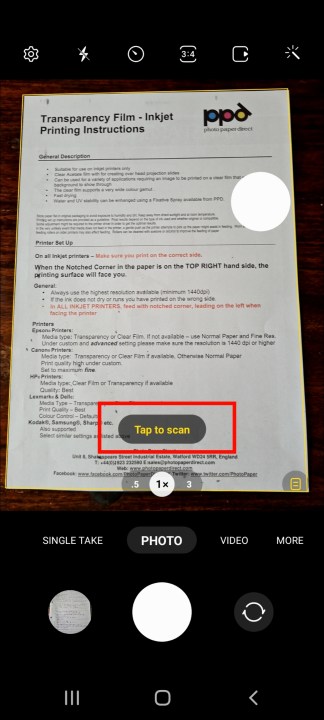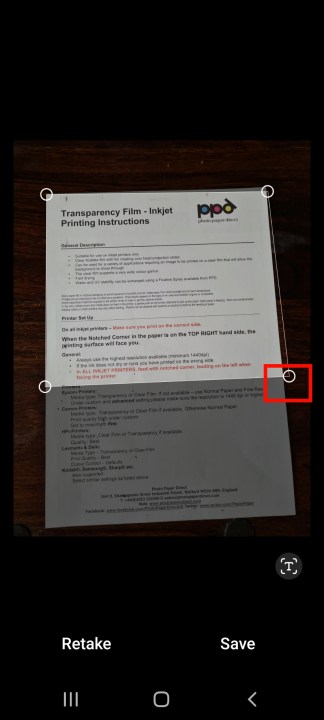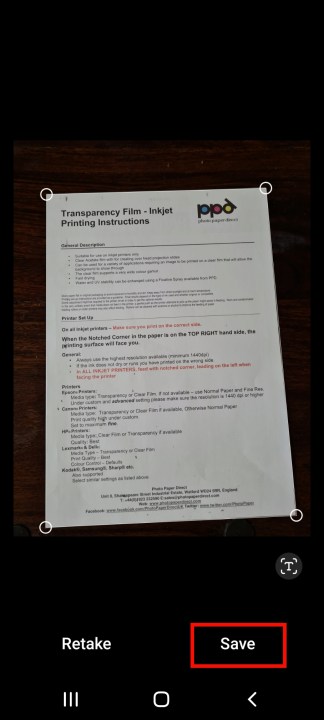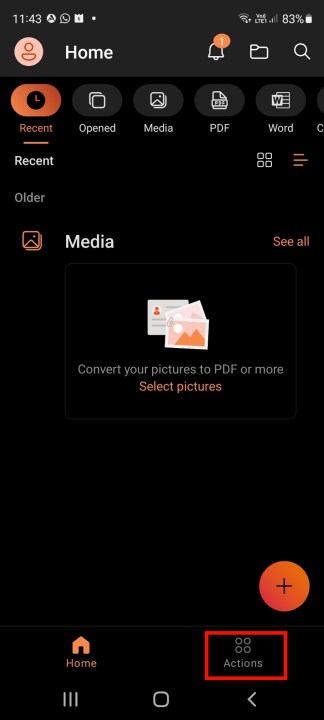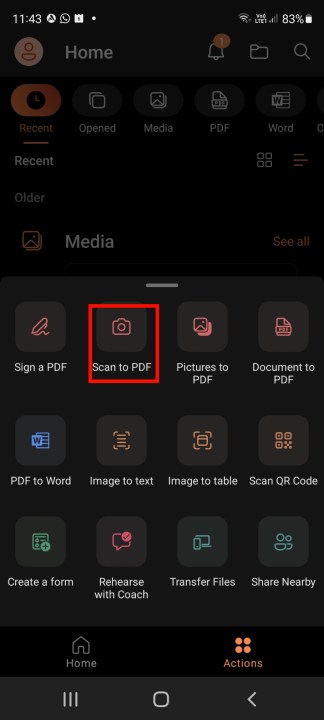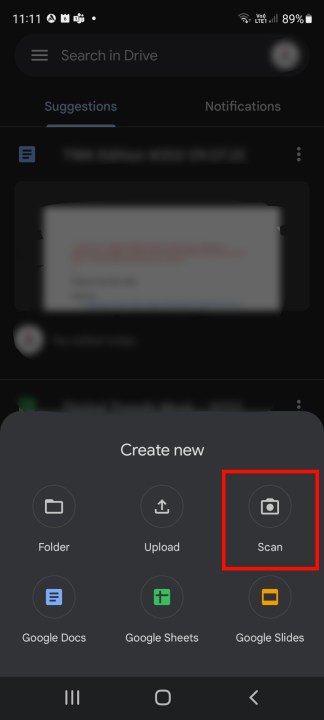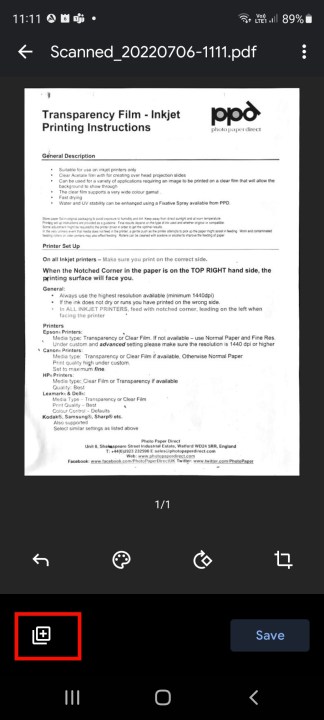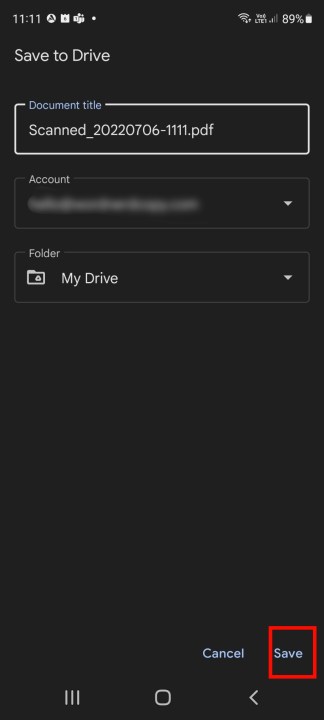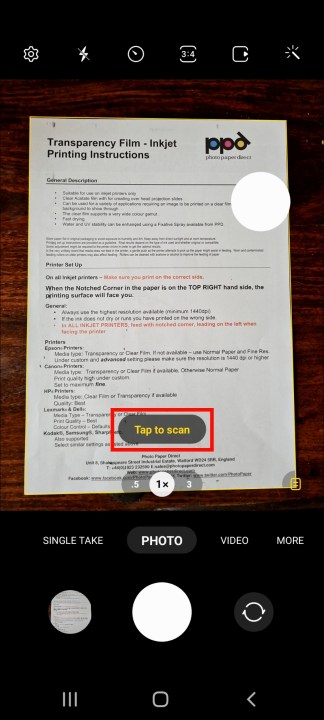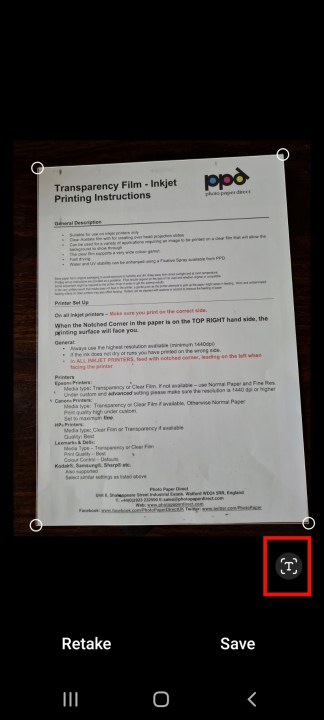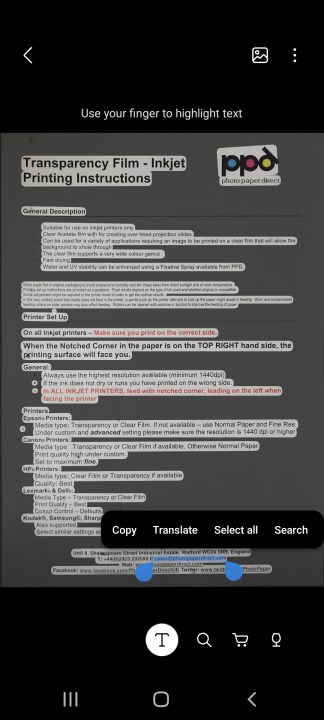Gone are the days when an external scanner was required to turn your paper documents into digital, shareable formats. Today, it's easy to scan documents directly from your Samsung Galaxy A phone. Whether you're the proud owner of Samsung's latest midrange Galaxy A53 5G or A33 5G handsets, or own an older A-series phone like the A32 5G or A13, the steps for scanning a document are simple. Keep reading and we'll show you how to scan documents with your Samsung Galaxy A phone.
Scanning documents with the Camera
It couldn't be easier to scan documents with your Galaxy A phone, from bills to meeting paperwork. Just follow the simple steps below:
Step 1: Launch the Camera app on your phone.
Step 2: Align your document using the rear camera, as if you were taking a photo.
Step 3: The camera will automatically identify your document. Once it has done so, select Tap to scan.
Step 4: Select Retake to redo the scan, or Save if you are happy with the results.
Step 5: You can drag the corners of your scanned document to crop it and remove any unnecessary information.
Step 6: Select Save to save your scanned document to your phone, then repeat for any further pages. You can view your scanned document in the Gallery app.
Scanning documents with the MS Office app
If you have multiple pages to scan, it might be quicker to use the MS Office app, which usually comes pre-installed on your phone or can be downloaded for free from the Google Play Store. Here's how to use the app to scan multiple pages.
Note: You'll need a Microsoft account.
Step 1: Open the MS Office app and select Actions (at the bottom right).
Step 2: Choose Scan to PDF.
Step 3: Scan the first page of your document. You can toggle Let me adjust borders after each scan on or off at the top, depending on whether you want to manually crop your scan. Once you've finished scanning, select Confirm.
Step 4: You can now choose Add to scan more pages, Filters, Crop, or More to access options like rotate, add text, etc. You can also select Options at the top right of your screen to adjust file size/quality.
Step 5: If you're finished scanning, select Done. Once the app has saved your file, you can rename it, edit it, share it, bookmark it, or select More to see more options, such as Convert to Word or Signature mode.
Step 6: You can view recent scans by tapping each scan's thumbnail image. To edit your scanned document, select the Edit button, then choose Done once you're finished editing.
You can share your PDF file(s) via email or messenger.
Scanning documents using the Google Drive app
If you don't want to use MS Office, the Google Drive app has a handy scan feature that's simple to get started with. Here's how to use it to scan documents.
Note: You'll need a Google Drive account.
Step 1: Launch the Google Drive app, then select the Plus icon (at the bottom right).
Step 2: Select Scan from the menu that appears.
Step 3: Line up your document and tap the camera button to capture a photo of it. You can select Retry to try again, or OK if you're happy with the results.
Step 4: The app will automatically crop and scan your document. To scan more pages, select the Plus icon (at the bottom left) and repeat the above steps.
Step 5: Once you're finished scanning all pages, you can select from the tools at the bottom of the screen to rotate, crop, or remove pages from your scanned document.
Step 6: When you're ready, select Save. Enter a name for your document, then choose Save again and your file will be uploaded to your Google Drive account.
Extracting text from a scanned document using the camera
If you need to extract text from a scanned document, great news! It's quick and easy to do so, and we'll show you how. Of course, Google Drive and MS Office (as well as some third-party apps) also have extract text functionality.
Step 1: Scan your document using your phone's camera, following the above steps.
Step 2: Once your document has been scanned, tap the T symbol at the bottom right (it looks like a T within a little box).
Step 3: Then, you can highlight the text you'd like to use. You'll be given the option to Translate, Copy, or Search highlighted text.
Step 4: If you choose to copy text, it will save as a clipboard. You can head into your preferred app and select the clipboard button on your keyboard to paste the extracted text.
Scanning documents using a third-party app
There are a number of excellent document scanning apps out there if you prefer to use a third-party app as your scanner. One of the most popular apps is Adobe Scan, which is free to download. With Adobe Scan you can create PDFs or JPGs of your important documents, edit them to remove imperfections, find and extract text, and even sign documents with Acrobat Reader. The app also integrates with other Adobe products, and has a number of different presets for scanning, such as business card, which automatically saves scanned data to your contacts.
As an alternative, or if you want to scan documents in multiple languages, Abbyy FineReader PDF has a free version that's easy to use. You can scan both printed and handwritten text in 193 languages, with support for 12 file formats, and there are even annotation tools to add notes to your documents, great for meetings. There's also the option to upgrade to the Pro version, which adds even more features.
Editors' Recommendations
- Is the messages app on your Samsung phone crashing? Here’s how to fix it
- Your Samsung Galaxy Watch is getting new AI health features
- Best Samsung phone Memorial Day deals: Galaxy Z Fold 5, Galaxy S23, and more
- The Samsung Galaxy Z Fold 6 just got more interesting
- Samsung Galaxy Z Fold 6: news, rumored price, release date, and more