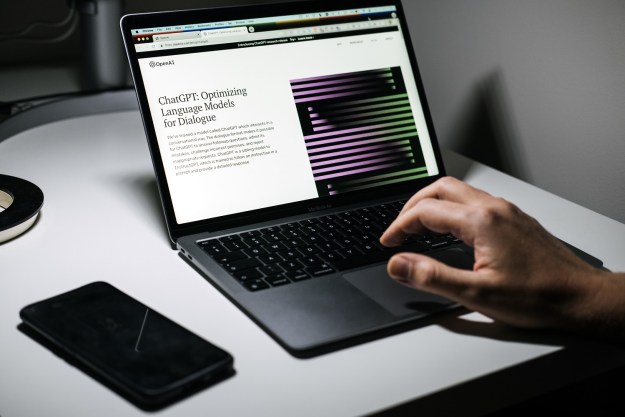Microsoft Excel is as good at working with text as it is with numbers, giving you the ability to manipulate both kinds of data in the ways that make the most sense for your needs. The ability to easily alphabetize data in Excel is a prime example.
Using the alphabetize buttons
The easiest way to alphabetize data in Excel is to use one of the simplified sorting buttons located under the Data tab in the menu at the top of the spreadsheet.
Step 1: These buttons default to either an A-Z or a Z-A sorting order and can either sort a single column or sort multiple columns in a table. In the latter case, the tool defaults to sorting by the left-most column.
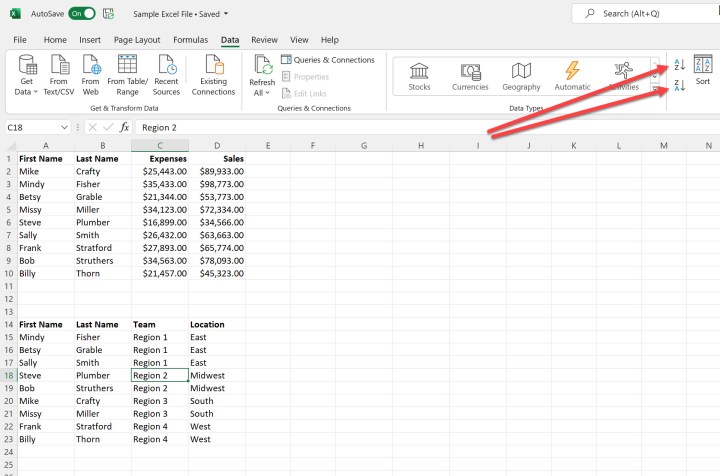
Step 2: To sort using one of the buttons, select your column or table. In this case, we're using the second table in the sample spreadsheet.

Step 3: Click the A-Z button. This will alphabetize the table by the contents of the First Name column. You could also sort in reverse order by using the Z-A button.

Alphabetize using the Sort command
If you want more control over how your data is alphabetized, use the Sort command.
Step 1: Select your table and then click the Sort button. This will open the Sort dialog box. By default, the tool will sort by the left-most column in A-to-Z order, and it will assume you have data headers that should be used in the sorting process. If you don't have headers, then deselect My data has headers.
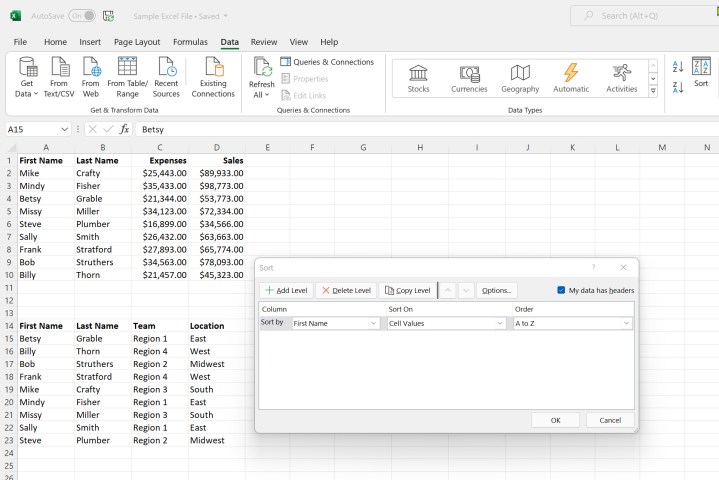
Step 2: Click the Options button. Here, you can choose whether your data is case sensitive and whether to sort top to bottom or left to right.

Step 3: In our example, we're going to sort by Location and then by Last Name. To do so, we'll select Location in the first Sort by drop-down box. Then, we'll click Add Level to select Last Name from the drop-down box. You can also use the Delete Level and Copy Level options as necessary.
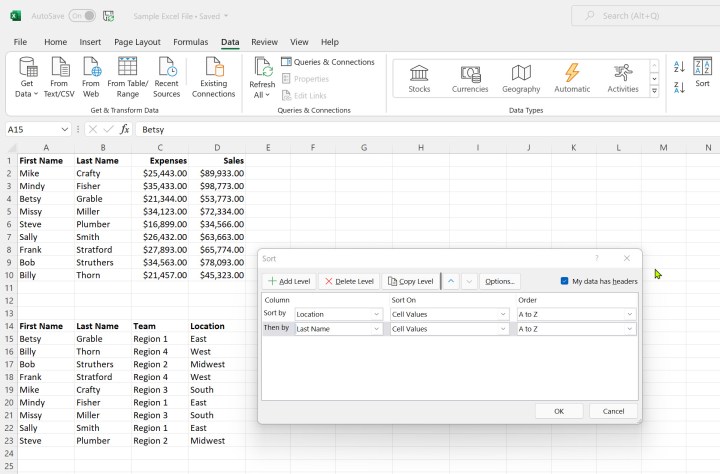
Step 4: Click OK when finished making your selections. Your data will now be sorted by Location first and then by Last Name.

For more on how to use Excel, check out our guide on how to password protect an Excel file.
Editors' Recommendations
- How to freeze rows and columns in Excel
- How much does an AI supercomputer cost? Try $100 billion
- Google Sheets vs. Microsoft Excel: Which is better?
- How to create a drop-down list in Excel on Windows and Mac
- How to password-protect an Excel file on Windows and Mac