It’s common to use Wi-Fi at home instead of cellular data plans (and modern devices are good at automatically switching back and forth). However, many homes still use internet plans that have data caps: Reach that cap, and you could be paying high surcharges for continuing to use the internet that month. Since many people are working from home in 2021, reaching those data caps may be a whole lot easier than it once was.
- Start looking at your router data
- Take streaming resolution down a notch or two
- Remember to turn your streaming sticks off
- Exit webpages when you are finished with them
- Download a browser extension that will help you save data
- Turn off games when you aren’t active in them
- Use unlimited data plans where possible
- Limit security cam recording
- Keep your Wi-Fi secure
Paying for a higher internet service tier will raise your monthly bills, but there is another solution: Smart data management in your home to help keep data usage down! Here are the best techniques we recommend implementing.
Start looking at your router data
Modern routers typically include app management that provides you with a lot of tools to see how devices around your home are using data. This is a great place to start, because it allows you to narrow down what devices are responsible for the most data use, and what new habits can curtail that issue (families with kids, take note).
In Google Nest Wi-Fi, for example, you can select the network icon and select the name of your Wi-Fi network to see all the devices currently connected to the network and their data use over time, customizable by the length of time up to 60 days. Is someone’s phone streaming way too many TikTok videos? Are those web conferences for work taking up far more data than you thought? This is one of the easiest ways to find out.
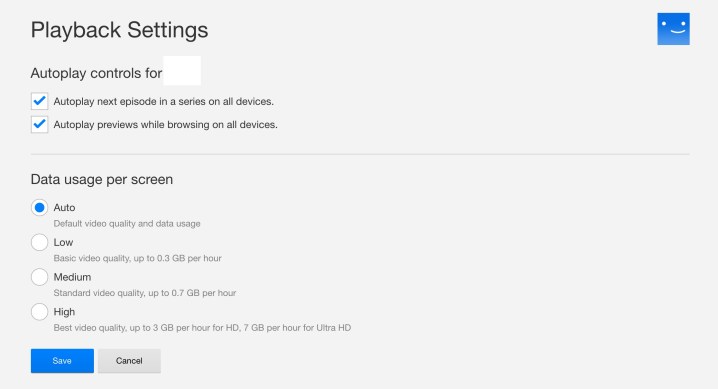
Take streaming resolution down a notch or two
Streaming is ubiquitous in today’s homes, but it also uses up a lot of data over time. While it’s difficult to cut down on streaming time, it’s worth making an effort if you are consistently going over monthly data limits. Try to avoid streaming video while you are engaged in other tasks to help lighten usage.
But an even more effective option may be to turn down your resolution for the time being. In account settings for services like Netflix, YouTube, and nearly all streaming apps, you will have options to change playback resolution. Ultra HD and 4K resolutions will eat up your data at incredibly high rates: Shift down to low-quality or slow connection resolutions (aim for 720p if possible), which will save a ton of data while still allowing you to enjoy all your favorite videos.
Remember to turn your streaming sticks off
Streaming sticks like Chromecast or Amazon Fire TV connect to Wi-Fi and your TV, allowing you to operate apps and stream shows on non-smart TVs. These little streaming devices are useful, but they don’t always turn off automatically when the TV is off. That means you could be shutting your TV down while leaving the stick on and connected to your Wi-Fi, steadily gnawing through your data. Double-check that you are turning the streaming stick off before you turn the TV off, and teach everyone in your household to do the same.

Exit webpages when you are finished with them
Today’s webpages often have autoplay videos, ads, or GIFs that will continue to play on loops or for an extended period of time — as long as the webpage is left open. If you’re the type to leave multiple tabs up, work on shutting down every webpage you no longer need instead of waiting to shut them down all at once. This will help with any background browser activity that could be eating into your data.
This is especially true of social media. You’d be surprised how much data you can run through scrolling through a social news feed, especially with every autoplay video starting up along the way. Disable autoplay videos on your social media if possible, and don’t scroll any longer than necessary to get the latest updates.
Download a browser extension that will help you save data

There are also browser extensions designed to help you automatically save data as you browse online. These are particularly useful to enable since there’s no need to manually adjust various settings on websites to see real data results — so it will work for anyone using the browser.
Bandwidth Hero is a good choice for images because it automatically compresses them on the website that you’re viewing. It’s not great if image quality is especially important, but very useful for more casual browsing. Bandwidth Saver for YouTube may be a good choice if your home watches a lot of YouTube videos via the browser, since it sets all YouTube settings for the lowest, lightest data options possible.
For general extensions that enable whatever data-saving modes they can find on any site you visit, try using skyZIP Proxy (which also includes privacy tools) or the simpler Save-Data: on extension.
Turn off games when you aren’t active in them
When gaming, it’s always tempting to leave the game open while you attend to something else, with every intention of coming back. But the majority of games have online components, which means while you aren’t playing, they’re still consuming data. That becomes a problem if you’re leaving the game unplayed for an hour or two at a time. Accept the couple minutes it takes to start up the game again, and just shut down whenever you walk away.

Use unlimited data plans where possible
Some remote workers have found themselves in the strange situation of having data caps on their at-home internet usage, but unlimited data on their mobile plans. That means you can save on data usage by shifting some processes to devices running the data plan. That could even mean encouraging people to stream shows on phones or tablets instead of the TV, or taking business meetings on your mobile device instead of your primary PC.

Limit security cam recording
Security cams are designed to be smart, and most come with motion detectors that sense human movement (inside or outside) and immediately start to capture video. That video can be stored on local drives, but it’s often sent to cloud storage instead. If a video cam is activated several times a day throughout the month, it can use up an incredible amount of data.
If you’ve got a smart cam like this, dive into the settings and see if there are options to turn the recording on only when you aren’t at home, to record only if motion is detected, and to record only in lower resolutions — all options that the Nest Cam and Nest Hello offer and are often available on other security systems as well. If possible, you may also want to set motion detector zones for more accurate alerts.
Keep your Wi-Fi secure
A poorly secured Wi-Fi network can invite those nearby to mooch off your connection, something that’s unfortunately common in Wi-Fi networks that don’t have passwords and proper encryption. Check out our guide on how to tell if someone is stealing your Wi-Fi, and what you can do to stop it and preserve your data.





