You just recorded a video of a memorable moment using your iPhone, but belatedly realize that it's in portrait mode rather than landscape. No worries. You can easily correct this digital faux pas right on your iPhone or iPad.
With Apple's Photos or iMovie apps for iOS, there are built-in ways to fix rotation issues. We show you how it's done in iOS 15.
Use the Photos app
This is the quickest and easiest way to rotate videos and photos. Every iPhone includes the Photos app.
The Photos app has numerous tools that let you rotate video using a slider, add a horizontal or vertical tilt, or flip video horizontally.
Step 1: Open the Photos app, and tap on the video you wish to rotate.
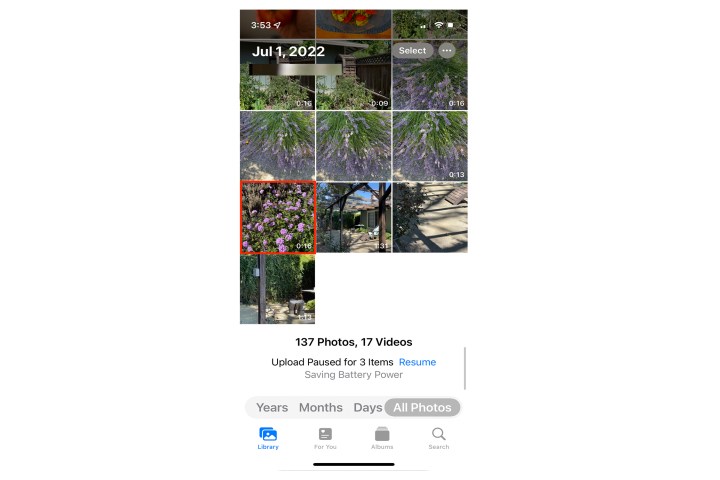
Step 2: Tap Edit in the top-right corner.
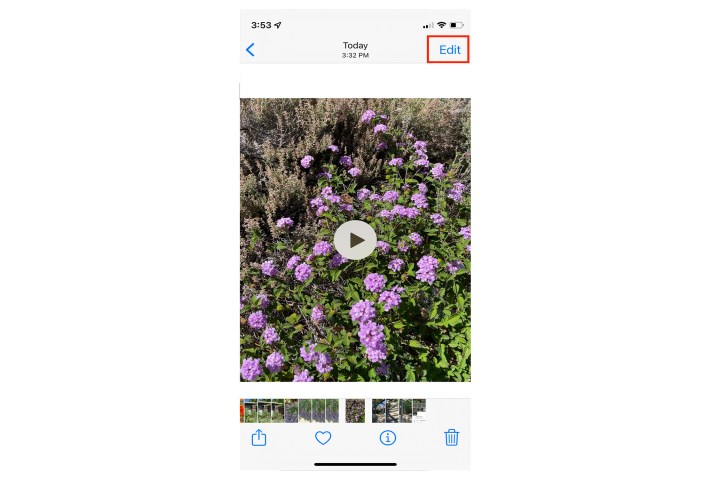
Step 3: Tap the Crop and straighten tool icon on the toolbar at the bottom.
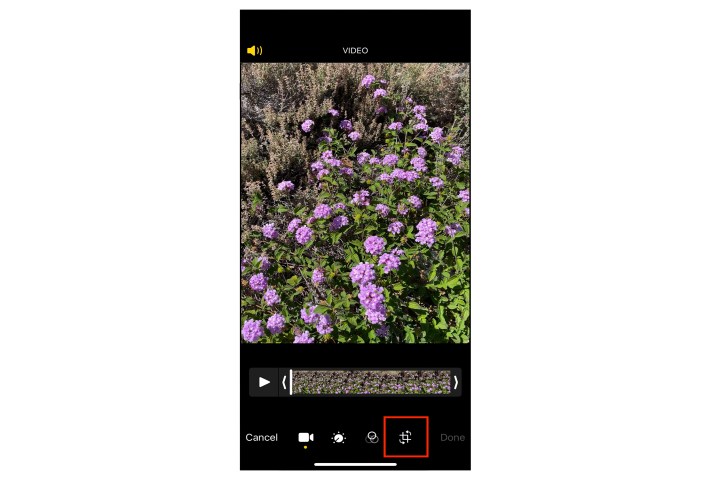
Step 4: Tap the Rotate tool located in the top-left corner — it resembles a box with a curved arrow. Tap the tool until the video rotates to the proper orientation.
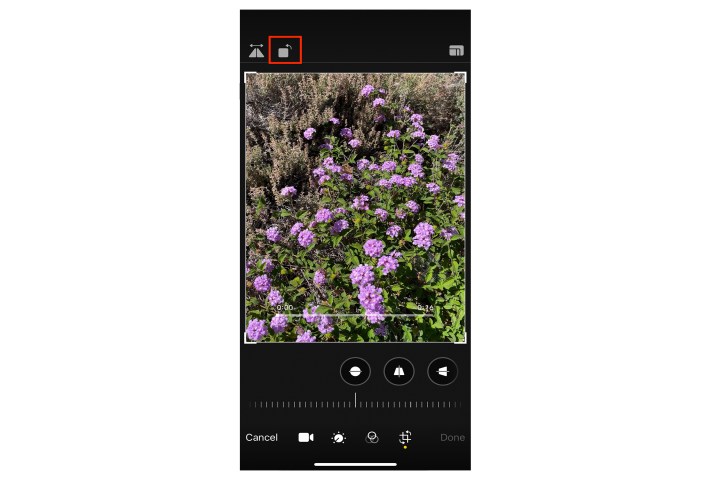
Step 5: Tap Done to save your changes.
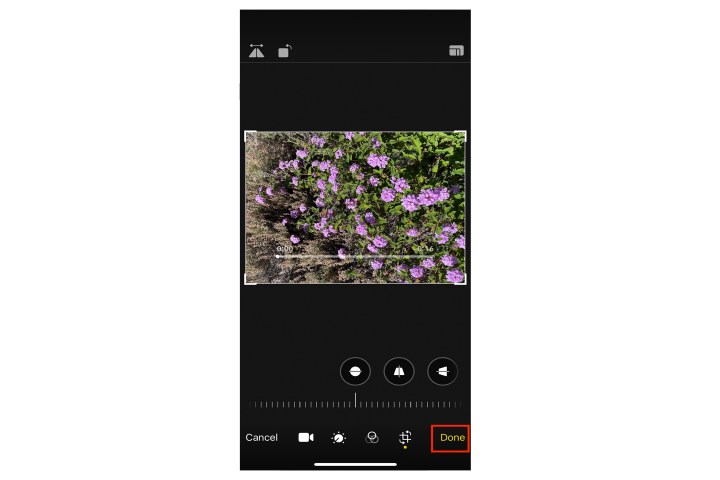
Use iMovie
This is a longer process for fixing video orientation. It’s the next-best method besides Photos and may come in handy if you want to do additional editing.
Step 1: Launch iMovie for iOS from your App Library.
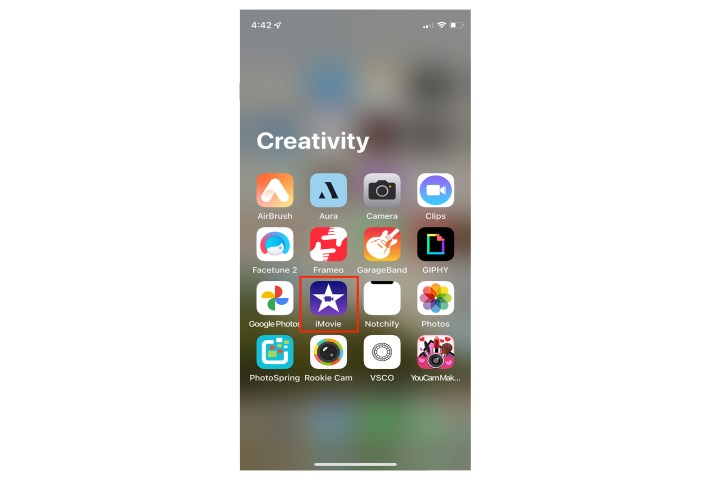
Step 2: Tap Start new project > Movie.
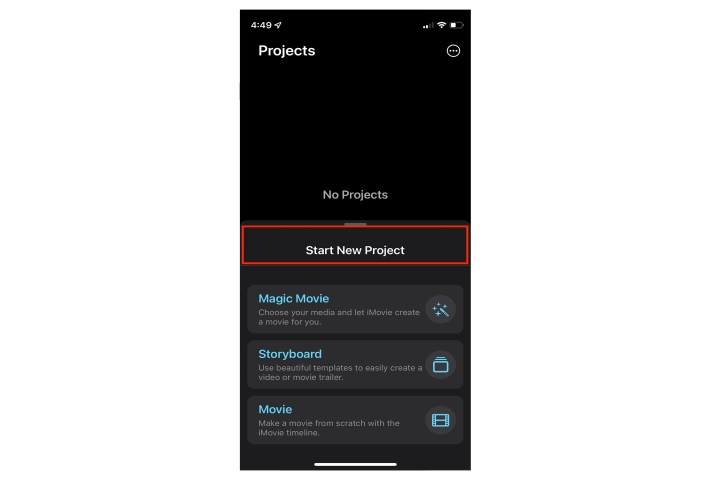
Step 3: Tap Create movie.
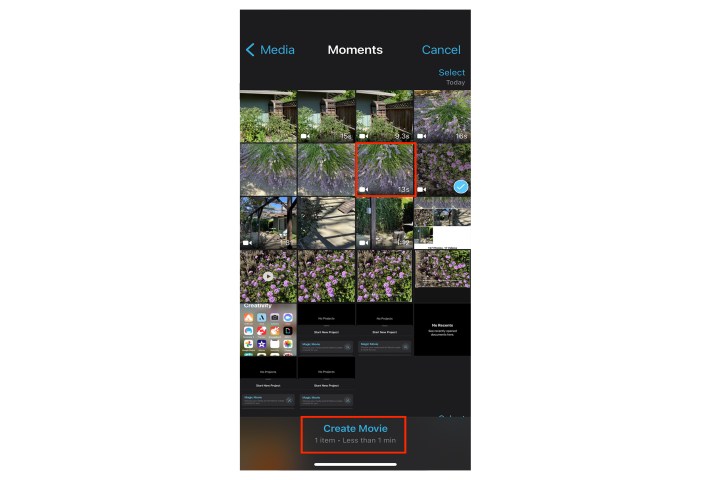
Step 4: With your original movie at the top of the screen and in the timeline, tap the Plus sign (+) on the left, under the movie preview.
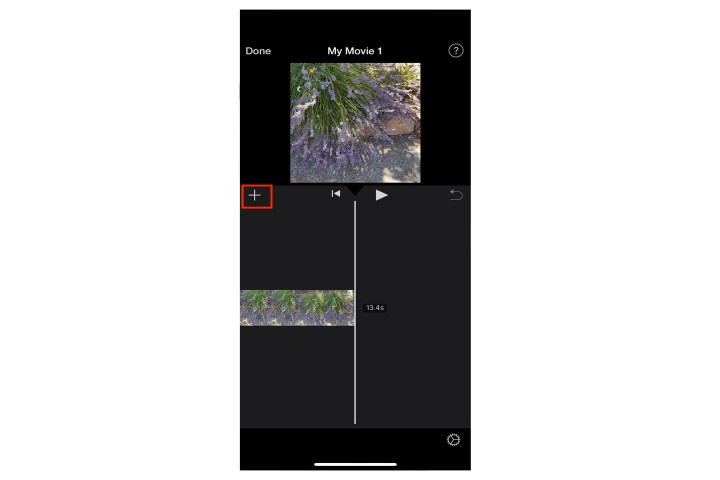
Step 5: A video pane appears with your selected movie already highlighted.
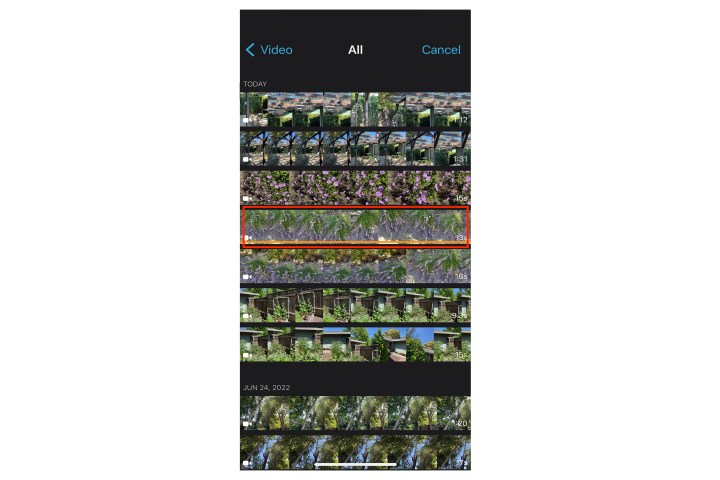
Step 6: Tap to see a series of icons underneath the filmstrip and then tap the Plus sign (+) at the left.
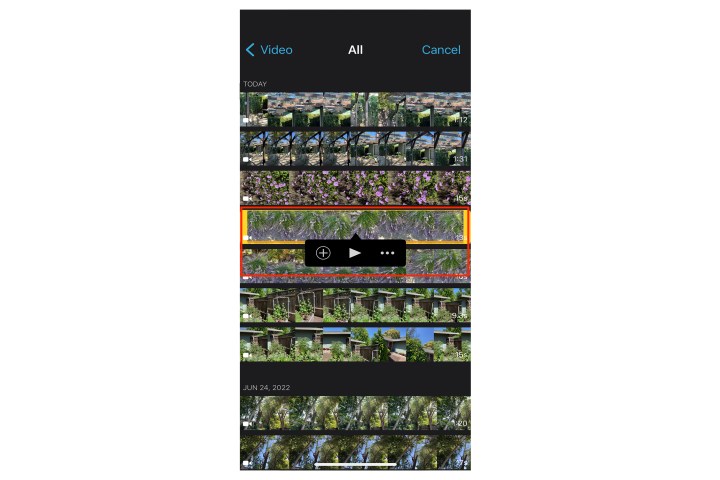
Step 7: Use your thumb and forefinger on the movie preview up top for a rotate gesture. You will see an arrow onscreen indicating the direction of the rotation.
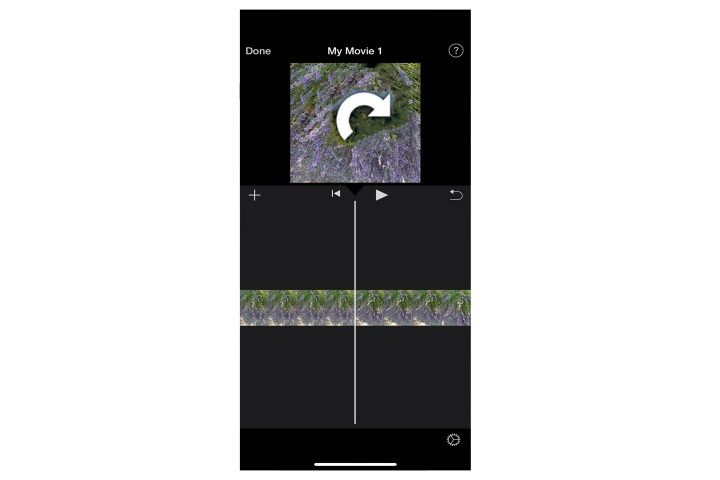
Step 8: Tap Done at the upper left.
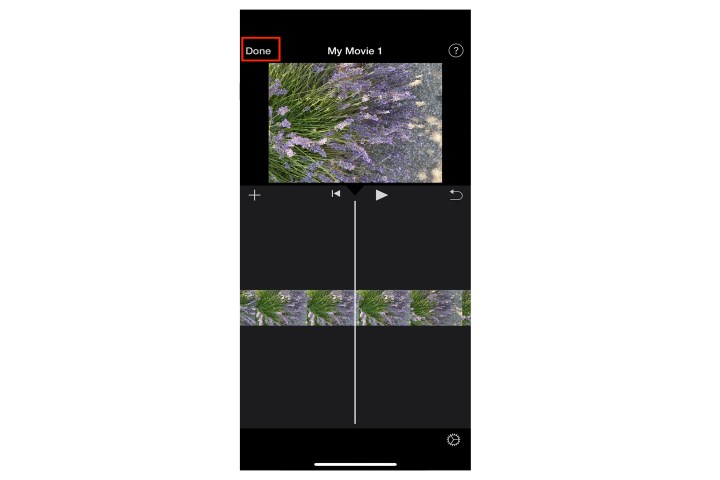
Editors' Recommendations
- The Apple Watch is the best iPhone camera accessory you didn’t know you needed
- This is the iPhone concept of my dreams
- Best iPhone 15 deals: How to get Apple’s latest iPhone for free
- Apple just did something amazing to the iPad
- How to fix iMessage activation errors on your iPhone



