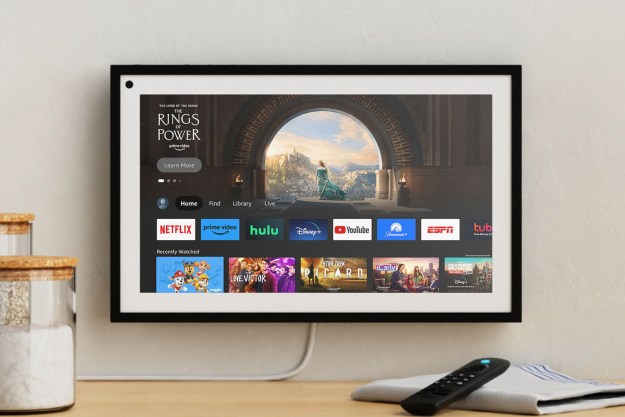Smart displays aren’t just useful for managing your smart home, looking up videos, or using the touchscreen to play games or browse answers. They are also excellent devices for video chatting with friends and family, especially with models like the Echo Show 10 that can follow you as you move around a room, or the Echo Show 15 that hangs on a wall. Here’s how to create these video calls and everything you should know about them.
Step 1: Fully set up your smart display with the app

Before you start video calls, you need to fully set up your smart display, which means pairing it with the necessary app like Alexa or Google Home. During setup, you will be able to input your phone number and allow the device to support video calls.
If you don’t see the option to support video calls during setup or you skipped by that section, you can always go back and activate it later. In the Alexa app, that means going to the Communicate icon on the bottom menu and making sure you can choose the Call option.
On a Nest smart display, you will want to use the Google Home app to choose your smart display, go to Settings, then choose Voice & Video Calls. Here, you can set up Google’s latest video chat app, Google Duo.
Whatever smart display you use, this will give you access to your contacts via both the app and your smart device. You will need to have someone in your contact list (which is pulled from your mobile device automatically) on either app in order to make a video call to them, so add people if necessary.
Step 2: Make sure your contacts have also enabled video calls
The person you are contacting must also enable video calls. If they are the ones using a smart display, then they’ll need to go through the first step we mentioned above. If they are making calls through the Alexa/Google app on a mobile device, the setup is a little simpler, but they’ll still need to create their account and enable calls.
Step 3: Start a specific call

Check your smart display to make sure the camera and mic are enabled. You should then be able to say a simple voice command to start a call. For example, on an Echo Show, you can mention a specific contact in your command, like, “Alexa, video call Aunt Glenda.” The name will need to match the name that is listed in your contacts. Confirm that you want to call this person, and the Echo will initiate the call.
The call is made, but just like with a regular phone call, you don’t get access to cams or mics unless the other person picks up. Smart displays will often show a preview of what you look like to the camera while making the call, so you can adjust the smart display if possible to get a better view.
When you finish the call, touch the large End Call button, or say something like, “Alexa, end call.” The video chat will hang up. While
Note: If you don’t want to use voice commands, you can usually initiate a call with the touchscreen. On an Echo Show, for example, you can swipe left and choose Communicate to pick a contact to call.
Step 4: Watch for incoming calls

You should also be aware of when people are calling you through the Google Duo/Alexa app or your smart display. You will receive audio alerts and notifications on your smart display or on the mobile devices, you are using. Accept the call to start the video chat.
Step 5: Use additional quick chat options if available
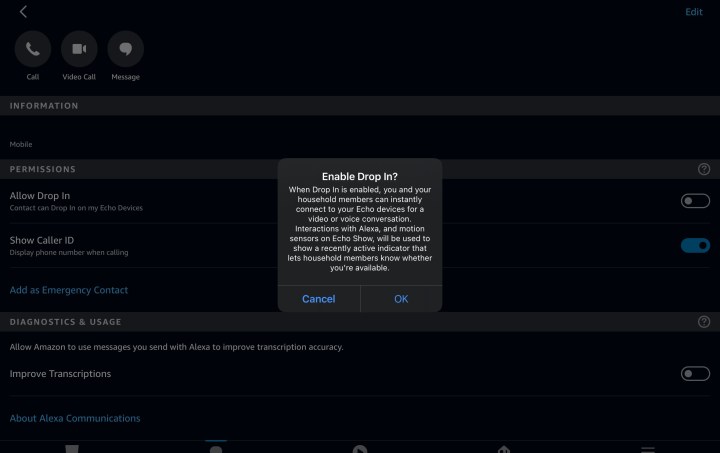
We mentioned that when you start a call, the other person has to acknowledge it for the video chat to start. However, on Echo devices, there is another option called Drop In. Drop In has to be enabled for specific devices and contacts, but when both parties agree, this feature allows the caller to immediately pop up on video and activate the mic and cam without the other side doing anything. Drop Ins are announced with an audio alert and are generally hard to miss if someone is nearby. This option could be good for particularly close family members, Echo devices in the same home, and so on. Learn more about how to use Drop In.
Once you’ve mastered the basics, you may want to create group calls with Alexa so multiple people can meet at once.
Editors' Recommendations
- Flash deal gets you an Amazon Echo Pop for $20 — that’s 50% off
- Amazon’s Echo Pop smart speaker is 43% off, and it’s not even Prime Day
- How to fix an Amazon Smart Thermostat that’s unresponsive
- How to use all Amazon Alexa alarm clock features
- Amazon Big Spring Sale: Get up to 43% off Echo smart speakers