Love or hate Samsung’s One UI software, there’s no denying that it’s perhaps the single most versatile iteration of Android out there. Sure, not everyone needs or even wants all the features on offer, but if you’re into customization, One UI is the way to go. But the fact that there are so many features on offer means that it would be impossible to know what they can all do.
Interested in learning more about what your Samsung phone can do? That’s why we’ve put together this guide. Here are some tricks that you might not have known your Samsung phone is capable of.
Endless home screen customization

You probably know that you can customize the home screen of your Samsung phone, but you might not be aware of the extent to which you can do that. It goes far deeper than just being able to change wallpapers.
Long press anywhere on the home screen, and you’ll get access to some of the basics — like the ability to tweak wallpapers and widgets. You’ll also be able to customize icons and fonts by tapping the Themes button.
Even more can be tweaked though. If you long press on the home screen and tap the Settings button on the far right of the options that show up, you’ll be able to change the app icon grid on the home screen and in the App Drawer. You can also tweak other settings — like having apps automatically appear on the home screen when they’re downloaded.
Automate everything with Bixby Routines

Bixby gets a bad rap, and for good reason — it’s just not on par with Google Assistant or Alexa. But that doesn’t mean that everything with “Bixby” in its name is bad.
Bixby Routines essentially allows you to automate tasks based on things like your location, the state of your device, or a range of other things. You’ll have to enable it first though, by heading to Settings > Advanced Features and toggling the Bixby Routines switch to the on position. Then, tap on
You can create your own Bixby Routines by tapping the Add Routine button at the bottom. It’s basically IFTTT (If This Then That), and you can add a trigger, like a time of day or a button being tapped, and an action to be triggered.
Lock screen widgets

Adding widgets to the home screen is a great way to add extra functionality and glanceable information, but you can also add widgets to the lock screen, allowing you to see some information without needing to access your phone at all. To do so, head to Settings > Lock Screen > Widgets. You can then enable the widgets you want to see on the home screen. There are widgets for the weather, your calendar, Bixby Routines, and more.
Samsung DeX Wireless

Samsung DeX is known for giving users a desktop-style interface from their phone, but did you know that you can use DeX without needing the wires and adapters? DeX can work wirelessly, and it works with a huge range of TVs and monitors. To access wireless DeX, simply open the Quick Settings and hold down on the DeX option, then select where you want to access DeX. If you have a compatible TV or monitor, it should show up on the list of devices.
System-wide Dark Mode

You’re probably aware of Dark Mode, but you may not be aware of just how much control you have over Dark Mode. You can set Dark Mode to only be controlled manually or to work on a schedule — either sunset to sunrise or a custom schedule that you set. To access these controls, swipe down the Quick Settings menu and long press on Dark Mode.
Eye Comfort Shield
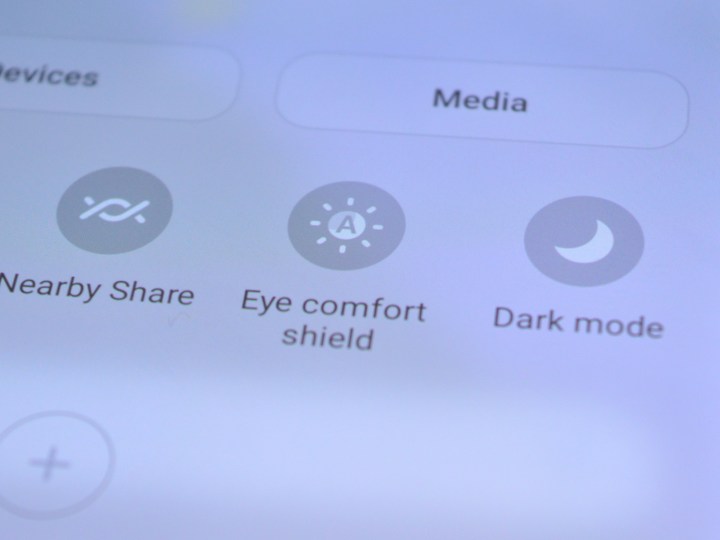
Dark Mode is great for making looking at your phone a bit easier on the eyes, but if you want to go the extra mile, it’s worth trying the Eye Comfort Shield. The feature is pretty much the same as Apple’s Night Shift, with the science behind it being that limiting the amount of blue light displayed on the screen in the evening will help promote better sleep. It does make for a slightly orange tint, but that likely won’t matter if you’re just browsing the web and checking out social media.
Enabling Eye Comfort Shield is easy in Quick Settings, and by default it changes its behavior depending on the time of day.
Editors' Recommendations
- 5 phones you should buy instead of the iPhone 15
- 5 phones you should buy instead of the Samsung Galaxy S24
- 5 things I want to see in the Samsung Galaxy S25 Ultra
- When is my phone getting Android 14? Here’s everything we know
- I just got one of 2024’s most interesting phones. Here are 5 things I can’t wait to try

