Deep within your computer, there is a system called BIOS (Basic Input-Output System). It waits on the motherboard and is responsible for waking everything up, running basic diagnostics, and booting up your operating system when you turn on your computer.
Typically, the BIOS is happy to do its work behind the scenes to get everything functioning. However, there is a way to access this software via a basic interface, which can be useful when examining the details of your chipset, changing core settings, creating security measures, or manually searching for problems — among other various uses. If you are interested in accessing the BIOS, we’ll show you exactly what to do and why it can be useful.
BIOS versus UEFI
Before we dive in, let’s talk about the difference between BIOS and UEFI. UEFI stands for Unified Extensible Firmware Interface. Think of it as a more advanced version of the BIOS created to update the system — the BIOS has been around for decades and clearly shows its limitations. That’s why today’s motherboards ship with UEFI instead. Since we’re in a transition period between BIOS and UEFI, the terms are sometimes used interchangeably, although this can make things confusing. Assume any new or recent computer you are using has some form of UEFI.
It’s also important to note that there are a number of interfaces for UEFI depending on manufacturer specifications. For example, here is the UEFI for Microsoft’s Surface computers.
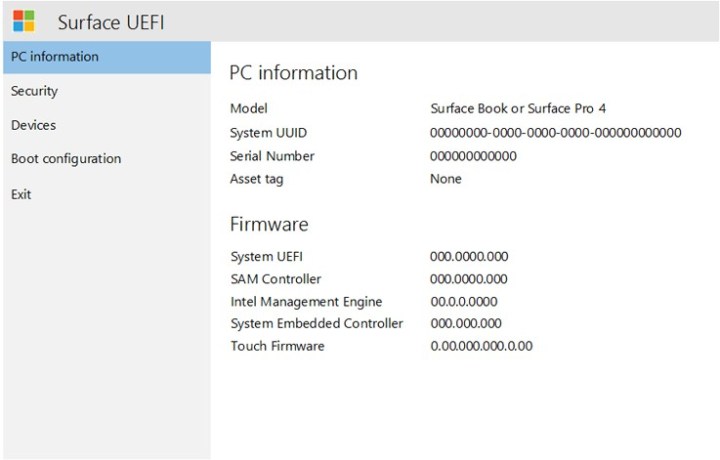
This is a very simple UEFI that allows for some basic hardware and security control but little else. That’s nice for fixing certain problems, but it’s very limited when it comes to direct control over your PC. Contrast that with a UEFI from Asus’ Republic of Gamers enabled by the Rampage IV motherboard.
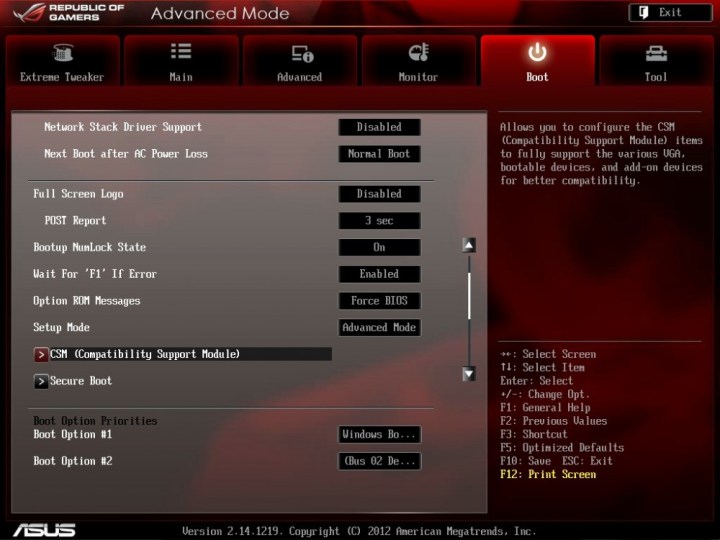
As you can see, it’s a more advanced form of UEFI that includes significantly more capabilities. We talk about this more below, but it’s important to check what kind of UEFI interface you are working with when you have certain goals, such as overclocking your PC, etc. UEFIs also tend to get updates with new computer models to improve usability, etc., leading to a variety of appearances.
Option 1: BIOS key commands
Your first option for entering the BIOS is to press and hold the right key immediately after powering up your PC. The question is which key to press, and this can vary based on motherboard and manufacturer. The common keys to try are these:
F2: This is the most common key for switching to the BIOS, especially with brands like Samsung, Sony, Toshiba, Acer, Asus, and Dell.
F1: Lenovo and Sony may also use the F1 key.
F3: Some Sony computers use this key.
F10: Some HP computers use this key.
F12: Certain Dell models may use this key.
Escape: HP models may use this key.
Delete: This is an alternative to the F2 key that MSI, Asus, or Acer computers may use.
Volume up: This is specifically for Surface devices and refers to the physical volume up button, not volume up on the keyboard.
Option 2: Windows startup menu
If pressing a key isn’t working for you, or you’d prefer a software-based method, Windows does allow you to enter the BIOS via a different route. Here’s what to do.
Step 1: Search for “settings” in the Windows search bar and select the Settings app.
Step 2: Select Update & Security.
Step 3: Select the Recovery section.

Step 4: Under Advanced Startup, select Restart Now.
Step 5: Wait for your PC to reboot and open its new menu. On the new menu, select Troubleshoot.
Step 6: In the Troubleshoot menu, choose Advanced Options.

Step 7: Now, choose UEFI Firmware Settings, and select Restart to begin. Your BIOS menu should then boot up.
What to use the BIOS for
The BIOS interface can vary a bit based on the chipset and is typically navigated with your keyboard, although some versions do support mouse controls. As a rule, don’t change anything in the BIOS unless you know exactly what you are doing — it’s possible to brick your computer or seriously mangle settings if you make a mistake. However, it’s also useful for changing boot instructions and other tools you may want to use when building your own PC or overclocking your CPU. Some options here include:
Overclocking
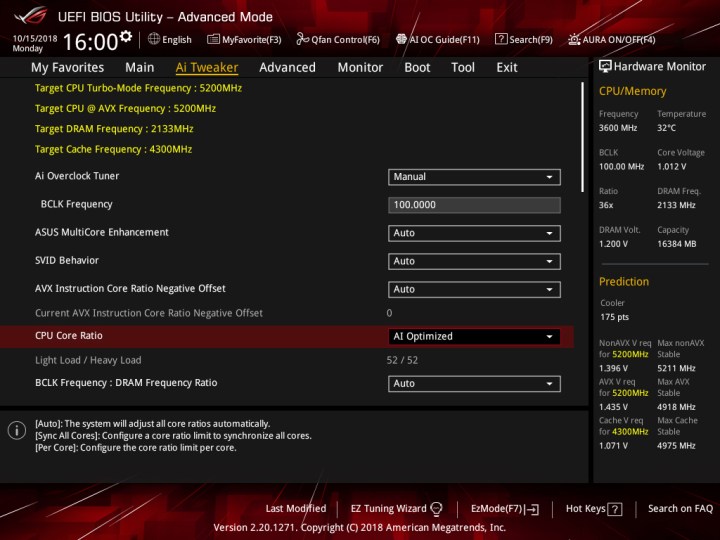
Here, you can see an advanced UEFI menu that uses ASUS’s auto-tuner to overclock a PC very easily while reducing the risks of overheating or damage. This particular version is found by going to Advanced Mode and selecting AI Tweaker. If you prefer to avoid A.I. overclocking and set specific limits yourself, a system like this also makes it simple to switch to Manual and change settings or even check out speed predictions for potential overclock builds. Enabling A.I. overclocking like this also allows the Asus system to continue learning from the system and improving or safeguarding the overclocking process as needed.
Advanced boot options

As you can see with this Asus UEFI menu, it’s possible to change boot order and boot priority options. This can be useful if you want to make sure UEFI drivers or other specific components are prioritized. That can help you optimize boot speeds, boot a new configuration from a storage device, and more.
Temperature and fan monitoring
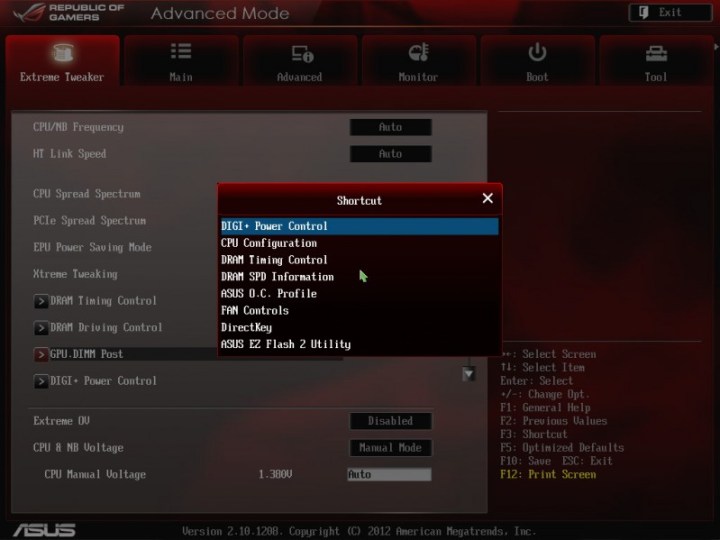
The CPU/Memory section of this Asus UEFI can constantly show the current processor temperature for easy monitoring. If you’d like to take more direct control of the cooling process, you can also select F3 to open a shortcut menu and then go to FAN Controls.
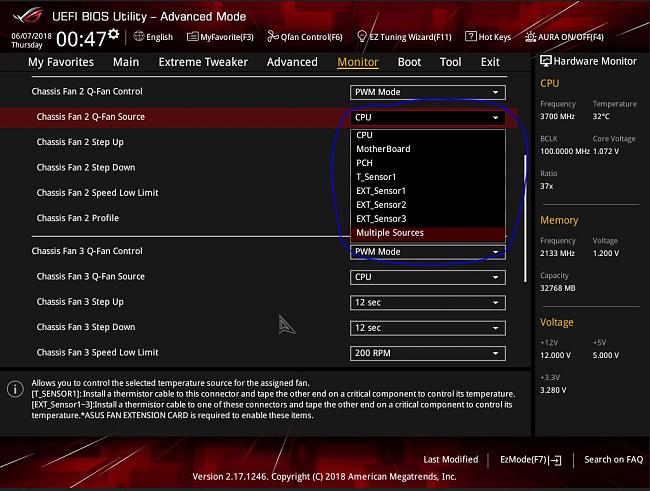
Fan options allow you to control things like step up and step down limits to control how fans react to PC activity. In the case of very efficient cooling systems, you can even adjust these limits down to help reduce fan noise.
Monitoring recently added components
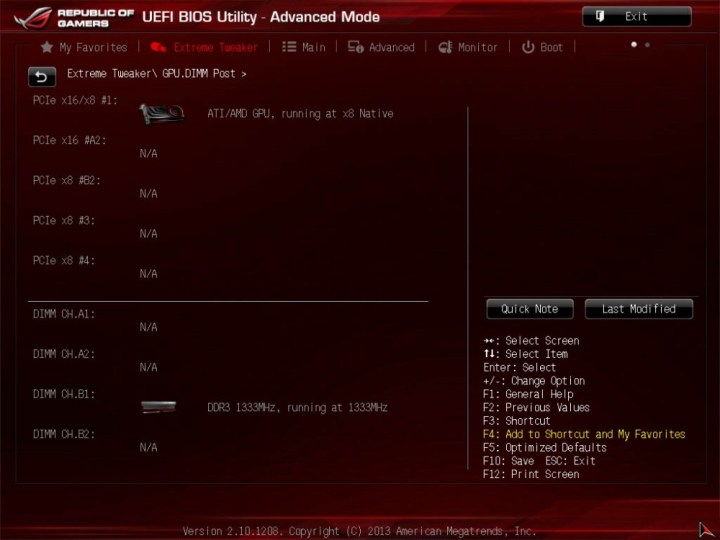
If you enter Advanced Mode in this UEFI and use the Extreme Tweaker/GPU.DIMM Post section, you can immediately see information on all connected graphics cards and memory modules to see what’s detected and what is working correctly. This is useful when building a PC with new components, using multiple GPUs, or upgrading with added storage space, as you can see at a glance what’s working and what’s not.
Remembering what you did last

Here’s a final little trick that can come in handy as you explore more advanced BIOS features: If you’ve been tweaking your settings and have a hard time remembering what you did last, head to the Extreme Tweaker section in Advanced Mode, and select the Last Modified button. This will bring up the log of the last couple of changes that you made. The log will also appear before you save any current changes just so you can double-check.
Editors' Recommendations
- How to take a screenshot on a Mac
- What is packet loss, and how do you fix it?
- How to change your router’s Wi-Fi password
- How to change your Zoom background on Mac and Windows
- How to clean a laptop screen without scratching it




