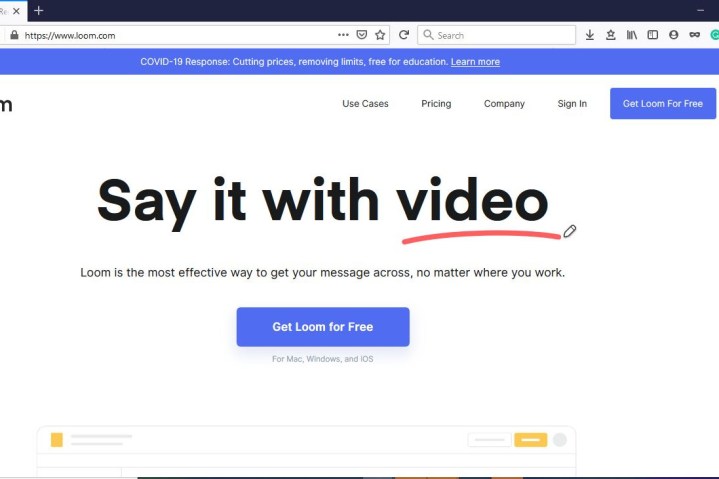Working from home is an important part of many people’s everyday lives. To help them stay in touch with colleagues, video conferencing and recording software are a must. There’s a wide selection of free video recording applications, but one of the most popular is Loom, and with good reason. You can even get the professional version for free if you’re a teacher or student. The interface is very straightforward and can be mastered with minimal effort.
Here’s how to use Loom. If you run into any problems with Loom or are looking to learn more tips and tricks for advanced users, we have you covered, too.
How to sign up and use Loom
While the best laptops come with a built-in microphone and webcam, it’s not always easy for people to overcome their tech anxiety when creating a video recording. Rather than having to search through your computer and enable video mode or purchase an expensive recording program, the Loom client makes recording online videos simple and pain-free.
The basic version of Loom is available on their homepage, comes free for anyone to use, and offers users a couple of different options to best match their personal preferences. You can use Loom to record the content on your computer screen, and you can also incorporate footage of yourself narrating or lecturing along with the content.
Several options will enable you to sign up for a Loom account. Users can log in by using their Google account information, linking their Slack account, or providing an email address, password, and name. To access the program, you will need to ensure that you have completed registering your account.

You can download Loom on both Windows and Mac and devices running iOS, but the two main ways of using Loom involve either the Desktop Client or the Google Chrome Extension. There are no real disadvantages in one version or the other; it primarily comes down to personal taste. In either case, you can record videos with ease.
How to use the Loom desktop client
To open the Loom Desktop Client, you will need to search for Loom in the Windows search bar or click the red pinwheel Loom logo. Once the client is open, you will select the type of video recording that you want to create.

The three available options for the basic Loom version are Cam Only, Screen Only, and Screen + Cam. As the names of the options imply, Cam Only and Screen Only allow you to record either the content on your screen or yourself via a webcam. Screen + Cam will enable you to tape both yourself and the content so others can see your reactions to the material being recorded in real time.

If you want to record your screen, you will have three settings to help you define your video’s parameters. The three options are Full Screen, Window, and Custom Size, and they allow you to tailor your video neatly.
Full Screen records everything on your monitor or display so people can see every mouse click and follow along on their own computers. If you are trying to create a more limited tutorial that cuts out any distractions, you can make use of the Window option to make a recording of a single computer application. Custom Size is only available to users who have upgraded to a Pro account, and it allows them to create custom windows to record specific portions of their computer screen.
You can choose to make use of your device’s built-in webcam and microphone to record your Loom videos, or you can select external devices as needed or desired. Loom recommends that users should make use of high-quality microphones to improve the audio quality of their videos.
How to record videos with the Loom Google Chrome Extension
To use the Loom Google Chrome Extension, you have to download it from the Chrome Web Store and install it. Once you do so, you can activate the extension by clicking on the red pinwheel Loom logo in the browser’s upper right corner and load its user interface.
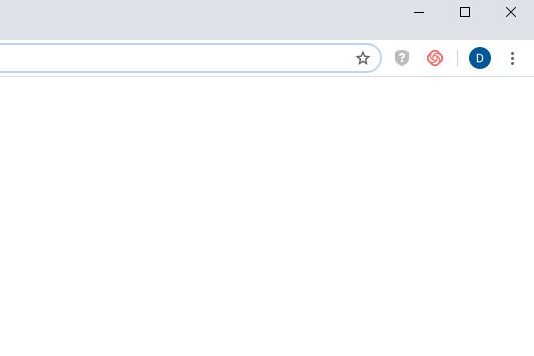
Much like the desktop client, you can select between Cam Only, Screen Only, and Screen + Cam. Sadly, users of the Google Chrome Extension are limited to either recording their whole screen or a single tab’s contents.
The Video Control menu is also organized differently from the desktop extension, appearing in the browser window’s bottom left. Users are also only limited to three buttons: Start/End Recording, Pause Recording, and Delete Recording from right to left.

How to record videos in Loom desktop client
Each mode allows you to use Loom’s camera bubble, which allows you to view and record yourself and a video. There is no upper limit on the video’s length, but you will receive prompts from Loom to ensure you didn’t accidentally keep recording.
Once you have finished finalizing your options, you can direct your attention to the four-button Video Control menu on the left side of your screen. To begin recording your video, press the Recording button at the top of the menu. This button serves two functions: It lets you know that you are recording videos when the button is red, and when clicked for a second time, it stops the recording.

The button underneath the Recording button is the Pause button, which pauses your video, though you can also use Alt + Shift + P or Option + Shift + P, depending on your computer. A garbage can icon represents the Delete button, which not only stops the recording but also deletes the video entirely after you confirm your decision via a dialog box.
Finally, we come to the Drawing tool, represented by a pen icon, and requires a Pro subscription. This icon allows the user to create drawings for your video that help focus on particular facts and figures. By clicking the icon and selecting a preset color, you can draw your viewer’s attention to all the important details.
Editors' Recommendations
- Chrome’s take on Nvidia DLSS is set to launch, but you can’t use it yet
- Google teases a true video editor for its Chromebooks
- Zoom video chat rival Google Meet releases free version