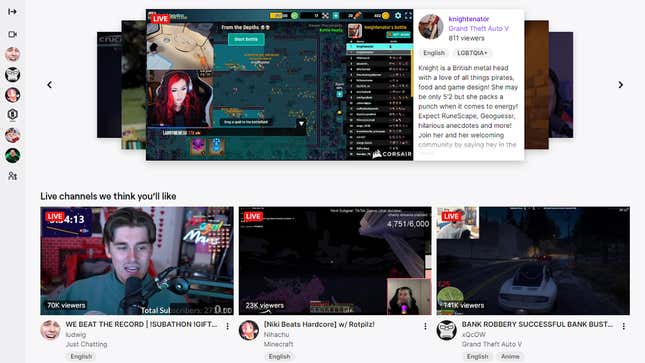
So you’ve picked up a brand new PlayStation 5, Xbox Series X, or Xbox Series S, and now you might be wondering how you can share all your gaming exploits with the wider world. After all, if you play a game and no one else can see it, did it even happen? Game streaming is no longer the niche hobby it once was, and the next-gen consoles come with a few capabilities in this area. We’ll show you how to get started.
PlayStation 5
The Sony console is the better bet when it comes to integrated streaming options. It supports the two big platforms, Twitch and YouTube, out of the box. That means there are no extra apps to install, though you will of course need a Twitch or YouTube account if you want to broadcast on those platforms.

Launch the game you want to stream, then tap the Create button on the DualSense controller (it’s the one just above and to the right of the D-pad). Select the Broadcast button (second from the right), and you’ll be invited to choose either Twitch or YouTube from the pop-up menu.
Pick Twitch, and you need to then select Link Account and visit this page in a web browser on another device. Log in with your Twitch credentials, enter the code that the PS5 is displaying, and you should be connected. Give your broadcast a title, select Go Live, and you’re streaming your gameplay to the world on your Twitch page.
Select the three dots next to Go Live and you can set various options for the broadcast, like the Twitch overlay position, for example, the video quality, and whether or not to include voice chat audio. To stop or pause broadcasting, go back to the Broadcast button after tapping on Create.
If you choose YouTube as your broadcast platform, you’ll be taken to a rather clunky web page on your PS5, where you can sign in using your Google credentials. After you’ve gone through that process, starting a stream and editing the stream options are more or less the same as they are with Twitch (you get a few extra YouTube-specific settings, such as whether the stream should be public or private).
Xbox Series X/S
Streaming from the Xbox Series X and Xbox Series S is a little more limited compared with the PlayStation 5—at the time of writing only Twitch is supported as a streaming app and platform, and it doesn’t come preinstalled on the console. Still, if you’re happy to use Twitch as your streaming service, it’s hardly difficult to set up.

Open up the Store interface on your Xbox, then look for the free Twitch app. Once it’s been downloaded and installed, go to the Sign In option at the top. You’ll then need to open up this page in a web browser on another device, log into Twitch, and enter the code that your Microsoft console is showing on screen (if you don’t already have a Twitch account, this might be a good time to create one).
You should then be up and running, with the Twitch home page open on screen. Open the Broadcast tab to set the options for your next stream: The Enter a title... box is the most important one, otherwise the defaults will do just fine for your first stream. You can adjust video quality, game volume, and the position of the broadcast bar, which is the info overlay on top of your game stream that only you can see.
Select Start Streaming, choose your game from the Xbox menu, and you’re off. The stream will appear on your Twitch profile for anyone who’d like to tune in, and the URL will be shown in the Twitch app, if you’re not sure what it is. To stop the stream after a gaming session, go back into the Twitch app and choose Stop Stream.
There’s no YouTube option here, or any other service for streaming from the Xbox Series X and the Xbox Series S—at least for the time being. If Twitch doesn’t suit you for whatever reason, the only approach you can take is a full-on capture card and PC setup, which is also something to consider for the PS5.
The capture card option
If you’re just getting started with gameplay streaming then you’ll almost definitely just want to sign into Twitch or YouTube and get up and running—it’s easy, it’s free, and you can broadcast your games to the world in just a few minutes.

Those of you ready to take the next step up will want to know about the capture card option. A dedicated capture card takes the output from your next-gen console and pipes it over to your computer, where you can record and stream it, adding any necessary extras and flourishes along the way.
There are quite a few capture devices to pick from, from the Elgato HD60 S to the Razer Ripsaw HD, but you’re going to have to pay at least $100-200. Some of these devices are external boxes, while others are actual cards that plug into a spare slot on your computer motherboard. Make sure you get one that broadcasts at 4K or at least can pass through 4K, if that’s the resolution you want.
You’re then going to need some software to get the incoming video sent to a broadcast platform—the free OBS Studio is just about the top choice for most—and having a powerful enough PC to handle streaming video is essential, too. You can use OBS Studio to broadcast to Twitch, YouTube, and even Facebook.
This is obviously a lot more involved and expensive than simply opening the Twitch app on your console, but you get far more control and flexibility. If you have the budget for the hardware, the software side is actually not too complicated, and will take a few hours at most to learn all the ropes. The only challenge then is finding anyone who actually wants to watch you game, but you’re on your own there.