Google Assistant is a powerful tool, but sometimes it chimes in at inopportune moments. Whether accidentally taking a command from a TV show or mishearing your request, there are times that it's best to turn the voice assistant off. Thankfully, Google makes it easy to turn off Google Assistant on your smartphone and connected smart devices.
Aside from turning off Google Assistant entirely, there are numerous ways you can tweak its performance. If you'd rather keep the assistant around but want to limit their engagement, there are plenty of cool tricks for you to check out.
Here's a look at how to disable Google Assistant on your smartphone and smart device, along with a few ways to modify its peformance.
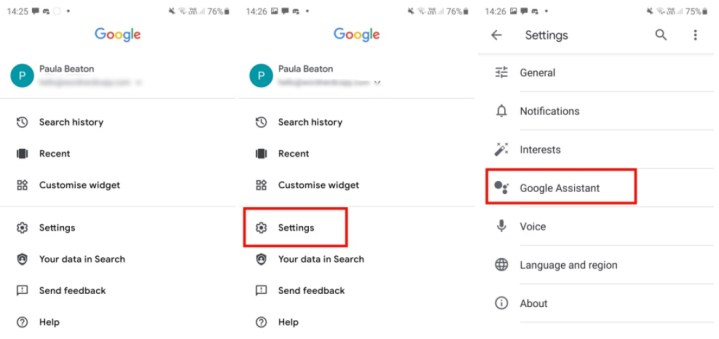
How to turn off Google Assistant on your smartphone
Turning off Google Assistant on your smartphone is remarkably simple. Here's how it works.
Step 1: Open the Google app on your phone.
Step 2: Enter the options menu by clicking on your profile picture at the top of the screen.
Step 3: Tap Settings.
Step 4: Tap Google Assistant.
Step 5: Enter the General menu, then toggle Google Assistant to the off position.
Step 6: That's it! Google Assistant is now deactivated.
Manage smart home devices connected to Google Assistant
Since there are so many devices that support Google Assistant, there are a variety of ways to modify their settings. Be sure to check the instructions for your specific device, but here's a general way to look at which smart devices are syncing with
Step 1: Open the Google Home app on your smartphone.
Step 2: Tap Settings.
Step 3: Select Google Assistant.
Step 4: Click Manage all Assistant settings.
Step 5: Select Devices.
Step 6: Here, you'll be able to manage all devices that are linked to your Assistant. This includes adding or removing devices.
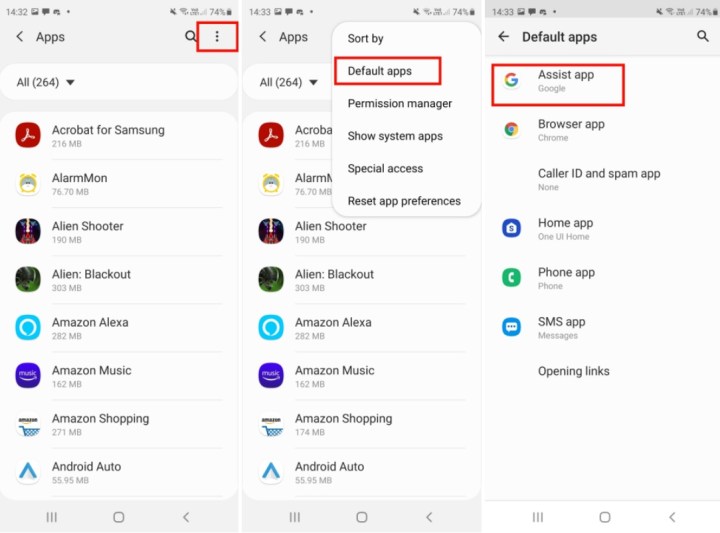
How to tweak your Google Assistant settings
You can tweak all sorts of different settings in the Google app if you go to the Google Assistant menu as shown above, but what if you want to turn off specific triggers?
Sometimes Google Assistant will pick up your voice even if you’re not issuing a command, so it can be frustrating around the house. An ideal solution is to set the app preferences so it’ll only pick up voice commands when you’re in the car. Here’s how to do that on a Samsung Galaxy phone — the path will be slightly different on a different device.
Step 1: Go to Settings and tap Apps.
Step 2: Tap the three dots icon at the top-right for more options, and tap Default apps.
Step 3: Tap on Device Assistance App (or Assist App).
Step 4: There are various settings you can change here, and they’ll be different depending on your device. Some might ofter to read text messages out loud, while others will launch Assistant when you squeeze your phone.
Step 5: Tap the Gear icon to dig deeper and access more options. Tap Voice Match.
Step 6: You can now toggle off Access with Voice Match but leave on While Driving.
Editors' Recommendations
- How to get Android apps on a Chromebook
- How to fix the ‘iPhone Unavailable’ error on any iPhone
- How to control your computer from your phone
- iPhone not holding charge? How to replace an iPhone battery
- What is an eSIM? Here’s everything you need to know



