
While it’s always a good idea to wipe your iPhone before selling it or passing it on to someone else, it’s not uncommon for some folks to forget this important step, especially if they’re just handing an old iPhone down to a friend or family member. Hence, if you’ve acquired a used iPhone from somewhere, you may find that it’s still signed into the Apple ID of the previous owner, which can be a pretty frustrating situation as it makes it difficult for you to make your new iPhone truly your own.
Depending on whose Apple ID you’re using, this may be more than just an inconvenience. Using an iPhone that’s fully signed in to someone else’s Apple ID means that you’ll be syncing data like your photos and messages with their iCloud account instead of yours, and it’s likely they can even track its location via Apple’s Find My iPhone. Even if they’re a close friend or immediate family member, you may not want them to have that level of access to your personal life.
If you’ve let someone else use your iPhone, it’s also possible that they’ve logged into their Apple ID to download something from the App Store or iTunes Store. This is far less of a privacy concern since the iPhone is still using your Apple ID for iCloud and other important information; however, you’ll still have trouble downloading or purchasing apps and installing updates in this case, so it’s best to switch that back to your own Apple ID.
Thankfully, most of these problems are easily solvable as long as you otherwise have full access to the iPhone and know its passcode or password. Let’s walk through the different scenarios.
How to remove the Apple ID from the device with their password

Removing an Apple ID from your iPhone is quite easy as long as you have the password. If the previous owner is nearby, you can hand them the iPhone and let them key it in themselves, or if they trust you enough, you can ask them to give you their Apple ID password over the phone.
Either way, you can sign their account out of your iPhone by doing the following:
- Open the Settings app on your iPhone and tap the name at the top of the screen.
- Scroll to the bottom of the screen and tap Sign Out.
- You’ll be prompted to enter the previous owner’s Apple ID password to turn off the Find My iPhone feature (if it was enabled) and then taken through several other steps to confirm that you want to sign out of iCloud.
- When asked whether you want to keep or remove data like contacts, calendar events, and photos, ensure all the switches are toggled off and choose Sign Out from the top right corner and then Sign Out again in the confirmation dialog box that comes up.
Once that process completes, you’ll be returned to the main screen of the Settings app, where the name will have been replaced with a Sign in to your iPhone prompt. Select this and follow the steps to sign in with your own Apple ID.
How to ask someone to remove their Apple ID from your iPhone remotely

If you don’t have the former owner of your iPhone within arm’s reach and they’re unwilling to give you their iCloud password, you can ask them to remotely erase your device and remove it from their account using Apple’s Find My iPhone feature. However, this will erase everything from your iPhone and return it to factory settings.
That may not be a problem if it’s an iPhone you’ve just acquired, but if not, you’ll want to make sure you’ve backed it up to your Mac or PC before proceeding. An iCloud backup won’t do in this case, as you’d be backing up your data to the other person’s iCloud account, and you won’t be able to restore it from there without signing in to their iCloud account again, which kind of defeats the purpose of this whole exercise.
Here are the steps the other person should follow to wipe and remove your iPhone from their account. Note that Find My iPhone must have been enabled on the device for this to work. However, that’s usually the default, and if Find My iPhone is not enabled, then you can skip to the next section, as you won’t need a password to sign out of the other person’s Apple ID.
- Using their web browser, they should visit www.iCloud.com/find and log in with their Apple ID and password.
- Ask them to select All Devices from the top of the screen, above the map.
- Have them select the name of your iPhone from the list.
- Then, they should select Erase iPhone from the next screen and click Erase in the confirmation dialog that pops up. They’ll also need to re-enter their Apple ID password to confirm.
- Since this feature is intended to help the person recover a lost iPhone, additional steps will appear to allow them to enter a contact phone number and a message. They can skip these steps.
- Once they’ve completed all the steps, your iPhone should be erased and returned to factory settings almost immediately as long as you have an internet connection.
- The other person will see a final screen showing the iPhone with an “Erased” tag beside it. Ask them to click Remove from Account to remove the iPhone from their Apple ID entirely. Do not skip this last step, as it’s necessary to disable the Activation Lock feature. Unless the device is removed from the other person’s account, you’ll still need their Apple ID and password to set it up again.
Once this is all done, your iPhone will be at the welcome screen, just as if you’d taken it out of the box brand new. You can then proceed to follow the instructions to set it up with your own Apple ID. If you made a backup on your computer that you want to restore, you’ll be given a chance to do this during the setup process.
How to get rid of an Apple ID without the password

If you don’t know or can’t find the previous owner or can’t get them to cooperate with you, then things may be a bit more complicated.
Bypassing the password if ‘Find My’ is disabled
In the very unlikely scenario that the previous owner didn’t have Find My iPhone enabled, then you don’t need their password to sign out of their Apple ID. Just follow the steps in the first section to find the Sign Out button. You won’t be prompted for a password since this is only necessary as a security feature to turn off Find My iPhone.
However, since Find My iPhone is enabled by default, it would need to have been deliberately and specifically switched off. In most cases, it will be enabled, so you’ll need to have the other person’s Apple ID password to disable it.
Changing someone else’s Apple ID password
Depending on the version of iOS that’s running on your iPhone and whether it was set up as a “trusted device” by the previous owner, you may be able to change their Apple ID password using the device passcode — assuming it has one. However, this will lock the person out of their Apple ID on all of their other devices, creating some confusion and forcing them to figure out how to reset their password again.
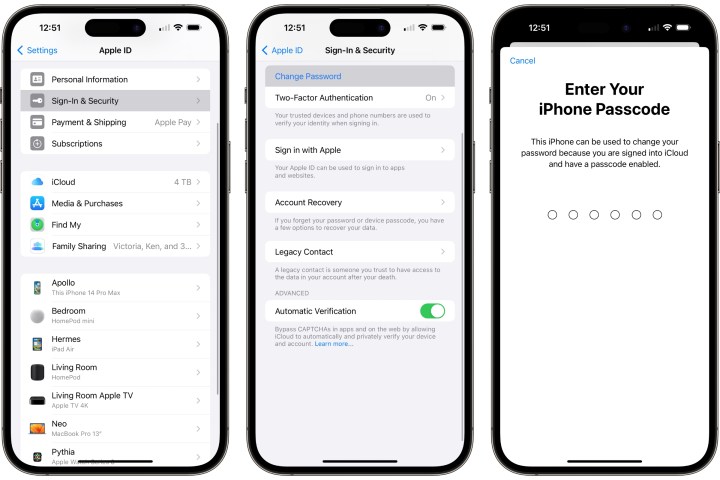
Whether this is an appropriate move depends on the circumstances. While it seems fair if the previous owner is deceased or no longer uses that Apple ID, in other situations, it would be good to do your best to contact the original owner before taking this step. Nevertheless, if you’ve decided this is what you need to do, here’s how to go about it:
- Open the Settings app on your iPhone and tap the name at the top of the screen.
- Select Sign-In & Security.
- Choose Change Password.
- If it’s possible to change the Apple ID password using the device passcode, you’ll see a screen prompting you to enter your iPhone passcode. Key it in and select Done.
- On the next screen, select a new password for the Apple ID and enter it again to confirm it, and select Change from the top right corner.
Once you’ve changed the Apple ID password, you can return to the previous section and sign out of the Apple ID using the new password.
Limitations and risks
Changing the Apple ID password using the device passcode won’t be possible in every situation. For this to work, the iPhone has to have a passcode in the first place — you can’t add one later just to change the Apple ID password, as you’ll need to enter the Apple ID password to set one. The iPhone also has to have been set up as a “trusted device” for the person’s Apple ID.
In most cases, both these things will be true, so it’s worth a try, but if you don’t see the option to use your passcode to change the Apple ID password, there won’t be anything else you can do. There’s also a chance that Apple could take away this capability in the future, following a recent Wall Street Journal report that thieves have been exploiting it to lock people out of their own Apple accounts.
Activation Lock
If the previous owner had Find My iPhone enabled on their device and you’re unable or unwilling to reset their Apple ID password using the device passcode, then, sadly, you’re stuck. Apple’s Activation Lock feature does a very good job of making stolen iPhones useless to thieves as anything more than spare parts. There’s no way around the Activation Lock that will result in an iPhone that works normally; sites that purport to bypass Activation Lock are either outright scams or involve “jailbreaking” tools that will prevent the iPhone from being used with most Apple services, including iCloud and the App Store.
Even if you use the brute-force “DFU” method to factory reset the iPhone, you’ll still be confronted with a prompt to enter the original owner’s Apple ID and password before you can set it up unless the original owner removes it from their account via the Find My app or web portal.
How to get rid of someone else’s Apple ID on the App Store, Apple Music, and other Apple services

In some cases, you can lend your iPhone to a friend or relative, who then proceeds to download apps onto your iPhone via the App Store using their own Apple ID. If they don’t sign out of the App Store before giving you the iPhone back, you’ll inevitably find that you can’t download new apps since you’ll be asked for their Apple ID password instead of yours.
Luckily, signing them out of the App Store is easy and doesn’t require a password. This method can also be used if you’ve bought a used iPhone and the previous owner’s Apple ID is still on it, although we’d strongly recommend dealing with the system-wide Apple ID since, otherwise, the previous owner will have far more access to your iPhone and your personal data than they should.
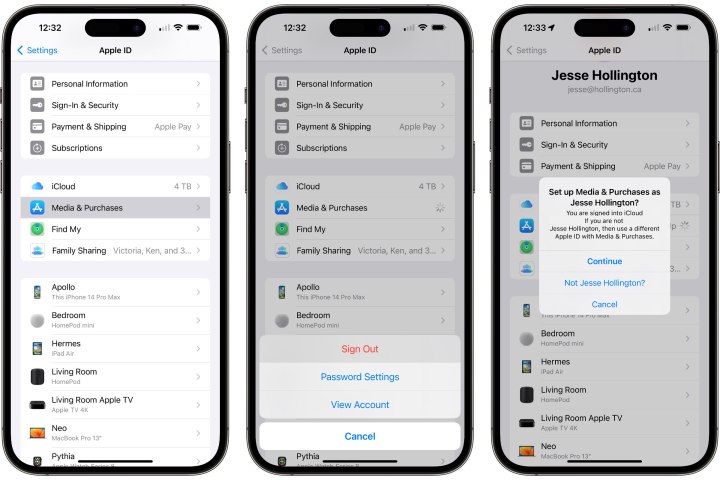
Here’s how to switch the Apple ID that’s used for Apple services, including the App Store, Apple Music, Apple TV, Apple Podcasts, the iTunes Store, and more.
- Open the Settings app on your iPhone and tap your name at the top of the screen.
- Select Media & Purchases.
- From the pop-up that appears at the bottom, choose Sign Out and confirm from the dialog box that appears.
- Select Media & Purchases again.
- Select Continue from the pop-up that appears to sign in with the same Apple ID that you use for iCloud, or select Not (your name) to sign in with a different Apple ID.
This technique is also useful for anyone who needs to switch App Store accounts on their personal device for any reason, such as if you have multiple accounts in different countries. Just be aware that the account here covers all of Apple’s services, including Apple Music and Apple TV+, but it doesn’t affect other features such as iCloud, FaceTime, and iMessage.
Also note that if you’ve bought and downloaded apps using a different Apple ID, those apps will require you to log in to that previous ID to get those updates. If you’re in that situation, it may be best to delete that app and download it again under your new Apple ID.
Editors' Recommendations
- Here’s how Apple could change your iPhone forever
- Everything Apple says is wrong about the DOJ’s iPhone lawsuit
- We now know when Apple is adding RCS to the iPhone
- How to fix the ‘iPhone Unavailable’ error on any iPhone
- Mophie made one of the cutest iPhone accessories I’ve ever used




